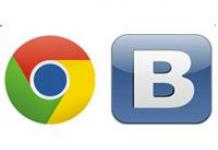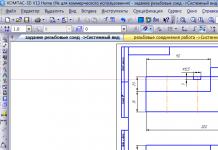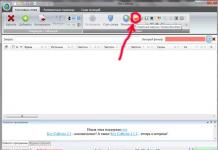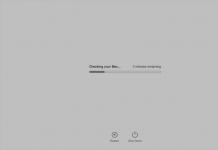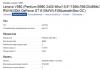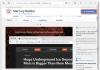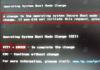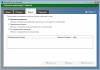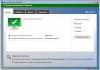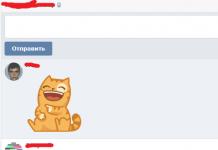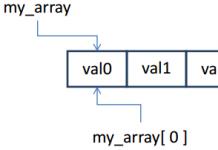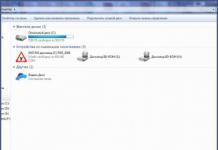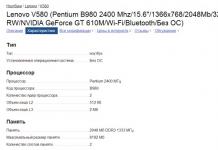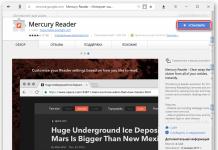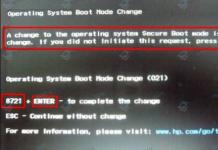Приветствую друзья,
сегодня мы с вами разберемся с вопросом как установить сетевой принтер в windows 7. Сразу скажу, что процесс установки сетевого принтера в windows 7-8 в теории не такой уж и сложный, однако на практике вызывает множество непредвиденных ошибок как со стороны принтера, так и со стороны windows. Ну да ладно, с этим вы еще сами в процессе столкнетесь. Давайте разбираться.
Объединяем компьютеры в домашнюю группу
В первую очередь нам нужно объединить все компьютеры, на которых мы хотим настроить доступ к общему принтеру, в домашнюю группу. И уже в рамках домашней группы мы настроим общий доступ к принтеру одного из компьютеров, подключенных к домашней группе.
О том как создать и настроить домашнюю группу в windows 7-8 я уже писал в одной из своих прошлых статей. Можете почитать, если вдруг забыли как это делается. Кроме того, там еще рассмотрен процесс настройки общего доступа к папкам для компьютеров в домашней группе.
Скачиваем драйверы для принтера
Драверы для принтера нам в дальнейшем потребуется установить на все компьютеры, с которых мы планируем наш будущий сетевой принтер использовать. Однако сами по себе драйверы на компьютеры, к которым принтер физически не подключен, устанавливаться, конечно, не захотят.
Поэтому драйверы мы пока только скачаем, а вот указывать путь к ним будем чуть позже. В процессе установки сетевого принтера на отдельном компьютере, когда система вдруг попросит нас указать ей драйверы, которые следует использовать для работы с сетевым принтером.
Делаем принтер сетевым
Для этого переходим к компьютеру, к которому принтер подключен физически. Принтер на нем уже установлен и работает в нормальном режиме. Замечу, что компьютер должен быть подключен к домашней группе.
Затем открыаем меню "Пуск" и переходим во вкладку "Устройства и принтеры":
Видим перед собой примерно такую картину. Теперь кликаем по иконке рабочего принтера правой кнопкой мыши и переходим в "Свойства принтера":

В свойствах принтера переходим во вкладку "Доступ". Здесь в поле "Сетевое имя" прописываем будущему сетевому принтеру любое имя и проставляем галочки напротив пунктов общего доступа и прорисовки заданий печати.

Нужно все это для того, чтобы наш принтер обнаруживался в домашней группе как общий и остальные компьютеры из домашней группы могли видеть очередь печати принтера и как-то на нее влиять.
Настраиваем доступ к сетевому принтеру для других компьютеров в домашней группе
А сейчас самое интересное. Будем настраивать возможность использования нашего сетевого принтера другими компьютерами из домашней группы, к кторым принтер физически не подключен. Надеюсь, вы уже скачали на них драйверы для нашего принтера.
Итак, перейдем для начала в меню "Устройства и принтеры", подключаемого компьютера:

Видим, что сетевой принтер сразу нашелся. Но не спешите радоваться. Печатать он, к сожалению, ничего не будет. Можете сами в этом убедится, отправив на него пробную страницу для печати.
Поэтому смело удаляем его и кликаем по верхней вкладке "Установка принтера":

Здесь выбираем второй вариант, т.к принтер у нас сетевой. В итоге попадем на окно автоматического поиска принтеров:

Поик обычно идет долго и windows 7 по завершении, скорее всего, ничего не находит. Не стоит удивляться, для ОС windows это дело обычное. Поэтому я предпочитаю не ждать и надеятся на чудо, а тыкнуть систему мордой в сетевой принтер в ручном режиме. Для этого сразу кликаю по пункту "Нужный принтер отсутсвует в списке":

Затем переставляю флажок в положение поиск по имени и кликаю на кнопку "Обзор":

Далее мне предлагается выбрать компьютер из домашней группы для поиска на нем общего принтера. Выбираю компьютер, к которму будущий сетевой принтер подключен физически. Ввожу учетные данные, если необходимо. И о чудо! Сетевой принтер сразу находится!

Кликаю по нему и система тут же пытается найти и установить для нового принтера драйверы.

И как бы это удивительно ни звучало, в моем случае система нашла драйверы сама. Мне даже не пришлось подсовывать ей драйверы от производителя.

Установка сетевого принтера тоже прошла успешно, о чем мне и отрапортовала сама система, попутно предложив мне распечатать пробную страницу.
Пробная страница, к моему удивлению, распечаталась быстро и без ошибок. А это значит, что доступ к сетевому принтеру для компьютера из домашней группы я успешно настроил. Надеюсь, что и вас все получится также быстро и легко. Удачи вам, ваш П.К.
Здравствуйте, дорогие читатели! В этой статье или даже инструкции, будет подробно описан самый надежный способ настройки и подключения принтера по сети. Так же, мы затронем все системные настройки, которые необходимы для подключения принтера и разберемся почему при попытке входа на компьютер по сети может появиться сообщение об запрете доступа к серверу (к ПК на котором локально настроен принтер).
Если сказать проще, то ниже будет рассказано подключение двух или более компьютеров к одному принтеру, что бы они оба имели постоянный доступ к печати. Конечно же, такой вариант чаще всего практикуется в различных офисах и на предприятиях. Но, бывает и так, что пользователи и дома с помощью даже обычного роутера, делают свою небольшую сеть и подключают несколько машин к одному компьютеру.
Сама инструкция будет поделена на несколько частей. Сначала мы разберемся со всеми основными системными настройками, то бишь, что следует включить или отключить, да бы другой компьютер мог подключиться по сети к тому ПК на котором установлен принтер.
У Вас нет разрешения для входа на этот компьютер
Попытавшись подключиться к машине с настроенным принтером, вы можете получить такое или подобное сообщение, а это значит, скорей всего, вам нужно поправить некоторые настройки безопасности.
Изменения в параметрах системы, о которых речь пойдет ниже, я рекомендую, выполнять на всех компьютерах к котором установлен принтер, и на всех тех, которыми вы будете к нему подключаться. Так вы точно избавите себя от встречи с ошибками, связанными с недостатком прав или чего-то подобного.
Итак, что нам понадобится для подключения принтера по сети?
Step 1
Первое, что следует предпринять — это включить локальную учетную запись «Гость» с помощью которой и будет происходить вход на ПК из сети.
- Нажав на «Мой компьютер», правой кнопкой, выбираем пункт «Управление ».
- Дальше, переходим в «Локальные пользователи » — «Пользователи ».
- В появившемся перечне доступных учёток, находим «Гостя » и двойным щелчком открываем его.
- Теперь, в свойствах учетной записи, убираем отметку с пункта «Отключить учетную запись », и «Применяем » внесенные изменения.

Если же позже, при каждом включение компьютера, будем появляться запрос на выбор учетной записи с помощью которой будет совершаться вход в Windows, не беда, это можно отключить, запретив локальных вход гостем. Хотя после включения гостя, именно таким образом, подобная ситуация не должна беспокоить пользователя.
Step 2
Вторым пунктом будет отключения запрета входа на компьютер по сети ранее разблокированным гостем.

Собственно таким вот образом мы исключим гостя из списка пользователей, которым будет запрещен вход на данный компьютер. Замечу, что в Windows версии «Home Edition», локальных политик безопасности нету, поэтому на таких версиях скорей всего не получится расшарить принтер, а только разве, что подключится к нему с помощью другого компьютера.
Step 3
Ну, и заключительным пунктом будет брандмауэр Windows. Это, конечно же, довольно спорный пункт, так как некоторые рекомендуют его вообще не трогать, другие настаивают на обратном. Что касается моего мнения, то я, пользователям Windows XP, в принципе, рекомендую, его отключить вплоть до службы, которая отвечает за этот компонент.
Касательно пользователей Windows 7 и выше, то тут не так все категорично, и отключать брандмауэр следует только в соответственном разделе расположенном в панели управления. Но, не стоит отключать полностью службу, иначе в дальнейшем вы не сможете дать общий доступ принтеру.
В общем, обычно в Windows 7 необходимость отключения или включения данного компонента происходит в зависимости от ситуации, поэтому, рекомендую, на всякий случай проверять возможность соединения с принтером в обоих случаях.
Отключение брандмауэра в Windows 7 и выше:

Останавливаем брандмауэр в службах Windows XP:

Ещё раз на всякий случай повторюсь, что в Windows 7 отключать службу не следует, иначе в дальнейшем вам придется встретиться с проблемой при расшаривание принтера, о котором пойдет речь дальше.
Настройка принтера
Итак, закончив с системными настройками, теперь можно перейти, непосредственно, к самому принтеру. Чуть выше мы открыли сетевой доступ, непосредственно, к самому компьютеру. Следовательно зайти на компьютер мы сможем, но к сожалению установленных устройств на нем мы не увидим, пока принтеру не откроют общий доступ.
Для того, что бы сделать это, нужно выполнить ещё несколько простых шагов:

Но, не спешите закрывать это окно так, как ещё рекомендуется установить правила безопасности так, что бы другие пользователи, в случае сбоя, хотя бы смогли очистить очередь печати.

Ну, что же с принтером и настройками операционной системы разобрались, теперь смело можно переходить к подключению принтера по сети.
Подключаемся к принтеру с другого компьютера
Ну, что же мы уже на финишной прямой, теперь нам осталось подключить все остальные компьютеры к нашему принтеру с общим доступом, делается это довольно просто.

Но, так просто, бывает не всегда, иногда при попытке подключения система может сказать, что у нее нет необходимого ПО, для этого устройства, поэтому вам придется сделать это вручную.

Кроме этого варианта подключения сетевого принтера, существует ещё несколько действительно хороших способов подключения, о которых узнаете вы в будущих статьях, так что рекомендация одна, либо подписаться на обновления нашего блога или даже лучше
Принтеры у современных пользователей встречаются почти повсеместно. Работать с этими устройствами должен уметь каждый. Ведь подобная составляющая необходима для распечатки документов и фотографий. Нередко происходит так, что принтер подключен к одному компьютеру, а использовать его необходимо на других машинах. Например, в офисах. Данная ситуация называется работой по сети. Это очень полезная функция. Она позволяет использовать подключенный к одному из компьютеров принтер несколькими машинами. Только подобный процесс имеет огромное количество особенностей и нюансов. Как сделать сетевой принтер в той или иной операционной системе? Какие советы и рекомендации помогут воплотить задумку в жизнь? Обо всем этом будет рассказано далее.
Подключение принтера
Первым делом необходимо сделать так, чтобы операционная система распознавала подключенное устройство. Это нетрудно. Главное - знать несколько приемов и секретов.
Как сделать сетевой принтер? Первым делом требуется инициализировать его на главном компьютере. Весь процесс сводится к следующему алгоритму:
- Устройство установить в удобном месте. Далее подключить его к сети (розетке).
- Кабелем USB соединить принтер и компьютер.
- Включить машины и дождаться их загрузки.
- Установить на компьютер драйвер принтера. Обычно он прилагается в комплекте с устройством на специальном установочном диске. Если драйвера нет, необходимо скачать его с сайта производителя и инициализировать.
Соответственно, после упомянутых действий получится локальным принтер. Он будет работать только на одной машине. При определенных обстоятельствах можно заставить принтер распечатывать документы с разных компьютеров. Для этого ему требуется присвоить статус сетевого.
Кратко о главном
В действительности все проще, чем кажется. Каждый пользователь способен сделать принтер сетевым. Windows позволяет воплотить задумку в жизнь несколькими кликами.
Если говорить кратко о процессе, то сводится он к следующему алгоритму действий:
- Настроить локальную домашнюю сеть среди компьютеров, которые будут иметь доступ к принтеру. О том, как это сделать, будет рассказано далее.
- Убедиться, что принтер действительно работает. Для воплощения задумки в жизнь предлагается распечатать пробную страницу.
- Открыть общий доступ к принтерам и файлам на главном компьютере для других участников сети и настроить его.
После этого все будет работать без особого труда. Но работа с группами компьютеров, как правило, приносит немало хлопот. Особенно начинающим пользователям. Что необходимо знать каждому перед воплощением задумки в жизнь?

Во-первых, желательно выставить на всех компьютерах сети одинаковое время. Это необходимо для успешной синхронизации устройств.
Во-вторых, компьютерам требуется присвоить IP-адреса. Как правило, данная задача передается роутерам и прочим маршрутизаторам. Так действие локальной сети будет распространяться только на машины с конкретными IP. При отсутствии роутера можно вручную присвоить адрес. Об этом будет рассказано позже.
Присвоить всем ПК рабочую группу. Она должна быть одинаковой. Сделать это проще, чем кажется. Для этого необходимо нажать на "Мой компьютер" ПКМ, затем выбрать "Свойства". Далее нажать на "Изменить параметры" в разделе "Имя компьютера". В появившемся окне требуется нажать на "Изменить". В разделе "Рабочая группа" написать необходимую комбинацию. Например, workgroup. Подобную процедуру повторяют на всех ПК, которые подключаются по локальной сети.

Можно перезагружать операционную систему! Все эти советы помогут привести компьютер к готовности подключения к локальной сети.
Присвоение IP вручную
Как сделать сетевой принтер? Все ранее перечисленные советы помогут воплотить задумку в жизнь. Отдельного внимания требует присвоение IP-адреса компьютерам в пределах той или иной рабочей группы. Как уже было сказано, обычно данная особенность передается маршрутизаторам и роутерам. Но можно провести процедуру присвоения адреса вручную.
Для этого необходимо:
- Нажать на значок "Сеть" в области управления компьютером (около часов). Это или изображение монитора, или шкала сигнала.
- В появившемся меню выбрать пункт "Центр управления сетями".
- Нажать на строчку "Изменение параметров адаптера".
- На экране появятся все сети, которые работают на компьютере. Необходимо выбрать тот, к которому планируется подключаться группой. Нажать на соответствующую иконку правой кнопкой мышки и перейти в пункт "Свойства".
- Найти "Протокол интернета версии 4". Выделить строчку и кликнуть по кнопке "Свойства".
- Поставить отметку напротив "Использовать следующий IP". Ввести маску и номер адреса. Например, IP - 192. 168. 0. 1. Маска подойдет 255. 255. 255. 0. Это стандартная настройка. Она у всех компьютеров выставляется одинаковой.
- Сохранить изменения. Подобную процедуру повторить на всех компьютерах, которые будут работать по сети с принтером. Только у IP-адреса поменять последнюю цифру. Второй компьютер получит номер - 192. 168. 0. 2, третий - 192.168. 0. 3 и так далее.
Именно так настраивается IP-адрес вручную. Обычно операция производится автоматически. Так как сделать принтер сетевым через роутер или любым другим методом?

Создание группы
Для этого необходимо, как уже было сказано, создать локальную сеть и настроить ее. В изучаемой ситуации будет использоваться домашняя группа. Это та, в которой главный компьютер "знает" всех участников.
Воплощение задумки в жизнь происходит следующим образом:
- Открыть "Центр управления общим доступом".
- Нажать на надпись "Общественная сеть".
- В появившемся окне выбрать пункт "Домашняя сеть".
- Теперь потребуется щелкнуть по кнопке "Выбор домашней группы и параметров общего доступа". Далее кликнуть по "Создать домашнюю группу".
- Как сделать локальный принтер сетевым? Именно на данном этапе необходимо проявить внимательность. Пользователю будет предложено выбрать список элементов, которым дается общий доступ в сеть. Обязательно поставить галочку напротив "Принтеры".
- Щелкнуть по кнопке "Далее". Пользователю будет выдан пароль доступа. Его необходимо записать.
На этом этапе домашняя группа создана. Теперь можно подключать к ней остальные компьютеры. После этого вопрос о том, как сделать принтер сетевым на Windows 7, будет практически полностью решен.
Подключение к домашней группе
На самом деле все проще, чем кажется. После проделанных ранее операций с присвоением названия рабочей группы и IP-адресом остается всего несколько шагов. Проделывать их необходимо на всех сторонних ПК, которые будут работать с принтером.
Инструкция по подключению выглядит так:
- Открыть "Пуск".
- В строку поиска вписать слово "домашняя". На Windows 7 и более новых системах осуществится быстрый поиск соответствующей информации.
- Выбрать пункт "Домашняя сеть". Он обязательно будет найден компьютером после выставления соответствующих параметров доступа.
- Нажать на кнопку "Присоединиться". Выбрать элементы, которым предоставляется общий доступ. Как и в прошлом случае, обязательно отметить пункт "Принтеры".
- Кликнуть по "Далее" и ввести при необходимости пароль доступа. Его уточняют у владельца главного ПК. При желании администратор может отключить пароль.
Процесс проделывается со всеми компьютерами, которые будут работать в пределах домашней группы. Но на этом дело не заканчивается.

Включение доступа
Теперь остается открыть общий доступ на компьютерах к принтеру. Что для этого необходимо? Как сделать сетевой принтер в том или ином случае?
Требуется открыть общий доступ в некоторых настройках компьютера и подключаемого устройства. Для воплощения задумки в жизнь предлагается:
- Открыть "Центр управления сетями". Нажать в нем "Дополнительные параметры".
- Выставить нам отметки напротив пунктов: "Включить сетевое обнаружение", "Включить общий доступ к файлам и принтерам", "Разрешить Windows управлять подключениями".
- Перейти в "Панель управления" - "Сеть и Интернет" - "Домашняя группа". Отметить там "Изменить ресурсы...".
- В пункте "Принтеры и устройства" выбрать "Общий" и нажать на "Далее", затем на "Готово".
- Снова посетить "Панель управления". В ней перейти в раздел "Оборудование и звук" - "Устройства и принтеры".
- Нажать ПКМ по значку принтера, с которым будет работать группа. Выбрать пункт "Свойства принтера".
- Во вкладке "Доступ" поставить галочку напротив "Общий доступ". После предлагается задать имя принтеру.
Проделанные шаги приводят к тому, что подключенное устройство появится на всех компьютерах. Отныне понятно, как сделать принтер сетевым на Windows 10 или в любой другой операционной системе.

Ручное добавление
Иногда автоматическое обнаружение подключенного принтера не происходит. При подобных обстоятельствах предлагается вручную добавить устройство на каждом ПК из домашней сети.
Как это сделать? Необходимо:
- Перейти в "Панель управления" - "Оборудование и звук" - "Устройства и принтеры".
- Нажать на "Добавить принтер" в появившемся окошке. Для Windows 7 необходимо кликнуть по "Добавить сетевой...", а в более новых ОС нажать на обнаруженное устройство и завершить процедуру.
- Можно кликнуть по "Необходимый принтер отсутствует в списке". Затем нажать на "Обзор...".
- Выбрать ПК, к которому подключен принтер, а затем и соответствующее устройство. Нажать на "Далее", после чего завершить определение машины в операционной системе.
На этом весь процесс можно закончить. Теперь понятно, как сделать сетевой принтер. Но какие еще советы и рекомендации дают друг другу пользователи?
Через роутер
Как уже было сказано, нередко для воплощения задумки в жизнь используется роутер или иной маршрутизатор. Какой алгоритм действий будет, если интересно, как можно сделать принтер сетевым через роутер?
При подобных обстоятельствах работа заключается в следующем:
- Роутер подключается к ПК. Далее к нему по Wi-Fi или USB подключается принтер.
- Включить маршрутизатор, а затем печатающее устройство.
- Зайти в интерфейс роутера и проверить подключение принтера. Для этого в веб-браузере пишется IP, расположенный на задней части маршрутизатора. Обычно это 192. 168. 1. 1. Далее вводится логин и пароль доступа. Информация есть на роутере.
Больше ничего не потребуется. Но как принтер сделать сетевым? WiFi-роутер позволяет произвести это быстро и без проблем.
Настройки для роутеров
В целом процесс мало чем отличается от уже приведенных алгоритмов. Поэтому процедура настройки оборудования печати внутри домашней сети не вызовет особых проблем.

Как сделать принтер сетевым через WiFi? Для этого:
- Зайти в "Панель управления" - "Оборудование и звук" - "Устройства и принтеры".
- Подождать. Далее нажать на "Принтер отсутствует в списке".
- Выбрать пункт "Добавить по TCP/IP". Набрать IP, используемый для входа в меню маршрутизатора.
- Немного подождать. Отметить пункт "Особое" в разделе "Тип устройства". Щелкнуть на "Параметры".
- В появившемся окне нажать на LPR-протокол, задать любое имя очереди.
- Кликнуть по "Требуются дополнительные сведения о порте". Появляется меню после перехода по кнопке "Далее".
- Отметить соответствующий драйвер для принтера. Можно установить его заранее.
- Задать имя устройству печати. Ввести название группы для общего доступа.
- Сохранить изменения.
Данные рекомендации помогут в полной мере понять, как сделать сетевой принтер. В целом это не самый трудный процесс. После проделанных действий можно распечатывать документы внутри домашней группы с одного и того же печатающего устройства!
Всем привет! В этой статье поговорим о том, как сделать принтер сетевым. Это будет хорошим продолжением ранее начатой на блоге темы про общие . Так что давайте разбираться.
Также сразу следует сказать, что здесь мы не будет описывать подробную установку принтера как такового. Ведь это довольно простая задача. Нужно лишь подключить его к компьютеру с помощью USB кабеля, а затем установить ПО.

И ищем там вкладку "Устройства и принтеры":

Затем в открывшемся окошке находим наш подопытный принтер, жмем по его значку правой кнопкой мыши и выбираем "Свойства принтера":

На следующем шаге находим раздел "Доступ" и активируем галкой опцию "Общий доступ к данному принтеру":

Но на всякий случай можно еще зайти на вкладку "Безопасность" и убедиться в том, что для группы пользователей "Все" стоит галка напротив пункта "Печать":

Конечно же, не забываем везде нажимать кнопку "ОК" для того, чтобы внесенные изменения были приняты. Теперь если вернуться в первоначальный раздел "Устройства и принтеры", то возле значка принтера можно увидеть иконку в виде двух человечков:

Это говорит о том, что данный принтер мы "расшарили", то есть дали доступ к нему локальной сети. И еще, чуть не забыли, обязательно нужно включить "Общий доступ к файлам и принтерам" в настройках самой операционной системы Windows. на эту тему прилагается.
Ну а наш рассказ на этом будет подходить к завершению. Если остались вопросы, милости просим в комментарии. На этом всем пока и до новых встреч. А в завершение, как всегда, свежее видео.
Вопрос от пользователя
Добрый день.
Не подскажите с одной проблемой... У меня дома 3 компьютера: один ПК, и 2 ноутбука. Все они подключены к Wi-Fi роутеру. К ПК подключен принтер.
Как мне настроить ПК, ноутбуки и сеть так, чтобы с ноутбуков можно было отправлять документы на печать на принтер? Пробовал настраивать - всё никак... Сейчас файлы записываю на флешку, а затем распечатываю с ПК, неудобно...
Доброго дня!
На самом деле, и дома, и в небольших офисах, обычно, хватает за глаза одного принтера (разумеется, если на него можно печатать с любого из компьютеров локальной сети).
Вообще, сама настройка Windows, чтобы сделать общедоступным принтер для локально сети, не представляет особой сложности и с ней справится любой пользователь "средней" руки. В этой статье покажу на примере, как это делается...
Открываем доступ к принтеру для локальной сети
Прежде чем описывать настройки, считаю важным сообщить несколько моментов:
- у вас должен быть включить ПК, принтер, и ноутбуки (другие ПК), которые будут подвергаться настройке;
- на ПК, к которому на прямую (к USB-порту, например) подключен принтер, должны быть установлены драйвера (т.е. на самом ПК должна нормально работать печать). По поиску и установке драйвера принтера - ;
- Должна быть настроена локальная сеть: компьютеры иметь одинаковые рабочие группы (можно посмотреть, если зайти в свойства моего компьютера ), и разные имена компьютеров (в общем-то, если у вас локальная сеть работает - то это так и есть...).
Вот, кстати, относительно-неплохая (потому, что моя ) статья по настройке локальной сети, рекомендую ознакомиться, у кого непорядок с "локалкой". Ссылка ниже.
Настройка локальной сети -
Примечание : все настройки ниже приведены и актуальны для ОС Windows 7, 8, 10.
Теперь приступаем к настройке. Первое, что нужно сделать - это настроить компьютер, к которому напрямую подключен принтер (т.е. "расшариваем" принтер: даем доступ и разрешение им пользоваться другим ПК в локальной сети).
1) Сначала открываем панель управления/сеть и интернет/центр управления сетями и общим доступом . Далее кликаем по ссылке слева - "Изменить дополнительные параметры общего доступа" .

2) Далее перед нами будут три вкладки: частная , гостевая или общедоступная , и все сети . Теперь их нужно поочередно открыть и поставить в нужных местах галочки. Об этом ниже.
Примечание : в некоторых случаях будет не 3 вкладки, а 2. Тогда открывайте те вкладки какие есть и делайте согласно скринам ниже.

3) Раскрываем вкладку , и выставляем ползунки в следующие положение (согласно скрина ниже):
- включить сетевое обнаружение (включить автоматическую настройку на сетевых устройствах);
- включить общий доступ к файлам и принтерам;
- разрешить Windows управлять подключениями домашней группы.

4) Затем раскрываем следующую вкладку - "Гостевая или общедоступная" . Выставляем:
- включить сетевое обнаружение;
- включить общий доступ к файлам и принтерам.

5) Последняя вкладка , здесь выставляем:
- отключить общий доступ;
- использовать 128-битное шифрование для защиты подключений общего доступа;
- отключить общий доступ с парольной защитой.

Важно!
Подобную настройку в этих трех вкладках (частная, гостевая, все сети) - нужно выполнить на всех компьютерах в локальной сети (а не только на том, к которому подключен принтер)! Иначе, в последствии не получиться подключиться к локальному принтеру.
Разрешение доступа к принтеру
Сначала необходимо по адресу: панель управления/оборудования и звук/устройства и принтеры . Если у вас установлены драйвера и с принтером все OK - здесь вы должны увидеть его во вкладке "Принтеры" .
Щелкните по принтеру правой кнопкой мышки, который хотите сделать сетевым (общедоступным), и перейдите в его свойства . В свойствах откройте вкладку "Доступ" и поставьте пару галочек:
- Общий доступ к данному принтеру;
- прорисовка заданий печати на клиентских компьютерах.
Сохраните настройки.

Общий доступ к принтеру (кликабельно!)
Чтобы проверить, стал ли ваш принтер локальным - откройте обычный проводник (можно открыть любую папку). Слева в меню вы должны увидеть имя своего компьютера . В моем случае - имя компьютера "Desktop-UGHM5R" - щелкаем по нему и видим, что в открывшемся окне присутствует наш "расшаренный" принтер .
Теперь можно приступать к настройки других компьютеров, чтобы дать им возможность печатать на принтере.
Примечание : обратите внимание, что рядом с именем вашего ПК, будут отображаться имена компьютеров, состоящих с вами в одной локальной сети.

Как подключить сетевой принтер и начать печатать
Важно! Прежде чем начать подключение принтера, вы должны настроить три вкладки сети: частная, гостевая, все сети (об этом я писал чуть выше). Если вы не дадите разрешение пользоваться общими папками, принтерами и пр. - принтер вы не увидите и не подключите!
1) Включаем компьютер, с которого хотим вести печать (прим.: ПК подключен к локальной сети, в которой есть компьютер, с подключенным принтером).
Открываем проводник и жмем по вкладке "Сеть" (слева в меню). Далее вы должны увидеть список компьютеров, состоящих с вами в одной локальной сети: открываем тот, на котором есть общедоступный принтер (который мы сделали сетевым в предыдущем шаге).


3) 1-2 минуты (обычно) потребуется на установку и настройку драйвера. В это время ПК лучше не трогать и не закрывать это окно (пример на скрине ниже).

4) Далее, если все прошло хорошо, принтер появляется во вкладке "Принтеры" и его можно использовать. Попробуйте открыть какой-нибудь документ Word, нажмите сочетание кнопок Ctrl+P и отправьте документ на печать (не забудьте выбрать принтер, по умолчанию, обычно установлен не тот принтер, который вы добавили).

Принтер подключен // задача выполнена
Собственно, вот и вся настройка Windows для создания общедоступного локального принтера. Как видим, в этом плане в Windows (7, 8, 10) достаточно все просто организовано - можно разобраться и самостоятельно.
Еще более удобным и универсальным вариантом будет подключение принтера на прямую к Wi-Fi роутеру. Таким образом не будет необходимости держать включенным ПК, к которому подключен принтер. В принципе, там тоже ничего сложного нет - обычно, к роутеру идет спец. ПО, которое в авто-режиме проводит подобную настройку.