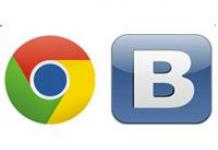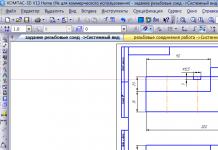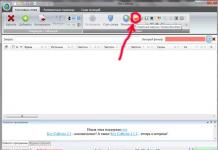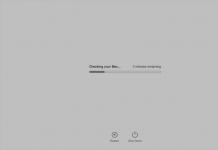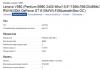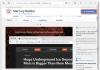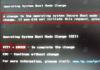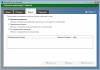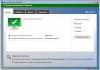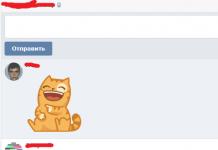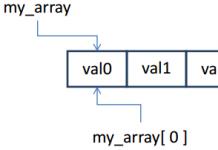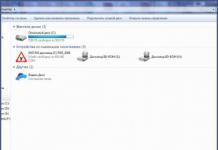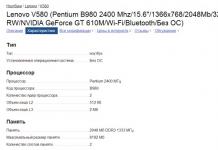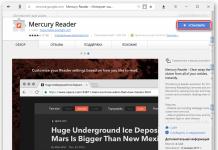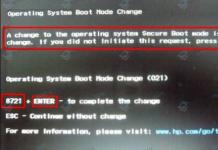Хотите узнать как стабильно зарабатывать в Интернете от 500 рублей в день?
Скачайте мою бесплатную книгу
=>>
В комплекте персонального компьютера поставляется мышь, многие люди используют для работы ноутбук или нетбук на панели, которых присутствует встроенная мышка. Для многих пользователей это не очень удобно и им приходится покупать мышь отдельно, а потом подключать к ноутбуку.
Часто бывает так, что после подключения мыши, указатель на экране не двигается, хотя индикатор внутри мышки светится красным светом. Что делать, если не работает мышка на компьютере, но светится?
Стоит отметить, что компьютерная промышленность выпускает мыши двух видов.
Выпускаются мыши:
- С проводом;
- Без провода.
Давайте разберемся, как работают эти виды приспособления входящие в комплект ПК.
Беспроводная мышь работает через устройство блютуз. В мышку вставляются батарейки и она подключается с помощью программы блютуз, которую предварительно нужно установить на ваш компьютер.
После подключения к вашему устройству, мышь готова к работе. Но, если после подключения указатель мыши не двигается, значит, нужно просто перезагрузить ваш ПК.
Такого действия бывает достаточно для того чтобы, мышь стала работать. Если не помогло, стоит проверить мышку на другом компьютере. Возможно, мышь просто не работает из-за механической поломки.
Возможно, вышла из строя электронная начинка мышки, может, где-то отлетел провод или вышла из строя радиодеталь.
А также причиной поломки может быть отсутствие нужного драйвера, тогда вам необходимо зайти на сайт производителя мыши, скачать драйвер на ваш компьютер, установить.
Вирусы и конфликты
Следующей причиной того, что не работает мышка на компьютере, но светится, может быть попавший вирус, в этом случае проверьте ваше устройство установленным антивирусом.
Иногда случается неполадка после установки, какой-то программы и происходит конфликт между установленной программой и драйверами мышки.
Вспомните, когда перестала работать мышь, и удалите установленную программу или сделайте откат системы до рабочего состояния.
Но также случается, что мышь перестаёт работать после переустановки Windows. Возможно, программное обеспечение просто не видит подключённое устройство, тогда вам следует поменять установленную Винду на другую ОС.
Мышь с проводом
Такую мышку следует проверить на другом компьютере, выяснить работает устройство или нет. Если мышь рабочая, значит, нужно искать причину неполадок на вашем компьютере.
Причина может быть в отсутствии нужного драйвера, попадание вируса на компьютер, или вы установили скачанный софт, из-за которого появился конфликт между компьютером и мышью.
Решение одно, если нет драйвера, нужно его скачать и установить, если не помогло, вспоминайте, какую программу устанавливали на устройство, после чего мышь перестала работать. Находите и удаляйте софт.
Механические неисправности
Если мышка отказывается работать и на других устройствах, то причиной может быть механическая поломка. Иногда после отключения мыши от компьютера, могут загнуться контакты штекера.
В этом случае необходимо вернуть их в первоначальное положение и вставить штекер в гнездо порта. Это можно сделать с помощью обычного пинцета или другого приспособления, например, тонкого гвоздика, шариковой ручки и так далее.
Мыши с USB разъёмом более прочны и лишены такой неприятной особенности, они в этом плане более надёжны.
Также причиной неполадки может быть провод мыши, такое случается редко, но бывает, если провод повредили грызуны или провод просто был пережат чем-то тяжелым.
Для этого нужно взять в руки подключённую мышку и начать шевелить провод. При шевелении поврежденного провода, индикатор мыши начнет мигать. Если это происходит, значит, нужно поменять провод или покупать новую мышь.
Иногда поломка происходит при банальном загрязнении устройства. Для этого нужно разобрать устройство, удалить попавшую грязь или волосики под колесико мышки и устройство начнёт работать нормально. Бывает, что мышка работает, но как-то вяло, действия происходят с задержкой.
В этом виноваты настройки компьютера, и вам нужно попробовать различные варианты настроек чувствительности мышки.
Не работает мышка на компьютере, но светится, итог
Как видите, все проблемы решаемы. И при возникновении поломки мышки, нужно спокойно разобраться в возникновении проблемы и попытаться решить ее, используя различные варианты устранения поломки.
В подавляющем большинстве, пользователь самостоятельно может решить возникшую проблему. Если только не вышел из строя сам компьютер. Тогда нужно нести его в ремонт и решать проблему таким образом.
Напоследок будет дан один небольшой, но очень важный совет. Если ваша мышка по срокам находится на гарантийном ремонте, самому разбирать такое устройство не нужно, иначе рискуете не починить мышку и можете остаться без гарантийного ремонта.
Отнесите мышь в салон гарантийного ремонта, там вашу мышку отремонтируют и вернут ей работоспособность. Приятной работы на вашем устройстве.
Ещё полезные статьи:
P.S. Прикладываю скриншот моих заработков в партнёрских программах. И напоминаю, что так зарабатывать может каждый, даже новичок! Главное – правильно это делать, а значит, научиться у тех, кто уже зарабатывает, то есть, у профессионалов Интернет бизнеса.
Заберите список проверенных Партнёрских Программ 2017 года, которые платят деньги!
Скачайте чек-лист и ценные бонусы бесплатно
=>>
Иногда пользователи сталкиваются с проблемой, когда мышка не реагирует на клики. Почему так может происходить? Как предлагается бороться с поставленной задачей? На какие особенности и нюансы процесса рекомендуется обратить внимание? Иногда факторы, вовсе не связанные с информации, способны оказывать свое влияние на мышку. Пользователи могут сразу же отнести неисправное оборудование системным администраторам для диагностики. Это логичное решение, но не стоит торопиться. Можно самостоятельно разобраться, почему мышка не всегда реагирует на клики, и даже без посторонней помощи справиться с неполадками.
Мусор
Первой и довольно распространенной причиной изучаемого явления может быть банальное засорение оборудования. Если мышка плохо реагирует на клик или делает это через раз, рекомендуется проверить ее чистоту.
Исключить засорение можно только на новом оборудовании. Если устройство уже какое-то время проработало, то при проблемах с мышью можно заняться чисткой составляющей. Сделать это не так трудно. Результат не заставит себя ждать -после того как пользователь уберет всю грязь, скопившуюся под кнопками, мышка заработает в полную силу.
Неисправность
Но это только один вариант развития событий. На самом деле возможных раскладов очень много. Мышка не реагирует на клики? Вполне вероятно, что оборудование находится в неисправном состоянии. Актуально для любых устройств - и новых, и уже работающих какое-то время.
Неисправное оборудование рекомендуется отнести в сервисный центр. Там мастера проверят устройство и скажут, подлежит ли оно ремонту. Если да, то можно будет оставить мышь в сервисном центре до устранения неполадок. В противном случае придется полностью менять устройство ввода.
Проверка работоспособности
Если новая или уже очищенная от грязи и пыли мышка не реагирует на клики, можно самостоятельно проверить ее работоспособность. Для этого рекомендуется подключить устройство к другому компьютеру, установить драйверы оборудования и удостовериться, все ли работает.

Такой прием позволяет наносить визиты в сервисные центры с конкретными претензиями. Также при помощи подобной проверки можно понять зачастую источники проблем и сбоев. Какие еще варианты развития событий возможны? На что следует обратить внимание в том или ином случае?
Гнезда и разъемы
Мышка не реагирует на клики? Что делать? Для начала - не паниковать. Данная проблема встречается у многих пользователей, зачастую источник беды - это чисто техническая составляющая, никакой опасности для компьютера или операционной системы это не несет.
Как вариант, причиной проблем с мышью может стать поврежденный разъем. Гнездо, к которому подключается оборудование, повреждено, вследствие чего контакт между машиной и манипулятором устанавливается через раз.
Выход тут один - подключить мышку к другому гнезду. Только так получится устранить неполадку. Кстати, разъем подключения на устройстве тоже может быть поврежденным. В данной ситуации лучше приобрести новую мышь. Ведь ремонту разъемы обычно не подлежат. Либо после данных манипуляций они все равно ломаются, причем очень быстро.

Драйверы
Как быть, если мышка не реагирует на клики или делает это через раз? Вариантов развития событий очень много. Уже было сказано, что зачастую все проблемы являются именно техническими. Но бывают исключения.
Например, следующий расклад характерен для игровых мышек. Все дело в драйверах. Этот софт отвечает за распознавание устройств в операционной системе. Старая версия или полное отсутствие данных приложений способны приводить к тому, что мышки будут работать через раз. Либо вообще окажутся среди неизвестного компьютеру оборудования.
В данном случае нужно всего лишь установить драйвера на компьютер (обычно к мышкам они прилагаются) или обновить уже имеющиеся. После этого операционная система перезагружается. Прогресс есть? Тогда можно не беспокоиться. Мышка все равно не работает в полной мере? Нужно искать источник проблемы дальше. Альтернатив еще очень много.

Тачпад
С такой проблемой сталкиваются только владельцы ноутбуков. Мышка не всегда реагирует на клики или вовсе не работает, хотя курсор есть? Можно попытаться проверить работу тачпада. Если он функционирует нормально, рекомендуется отключить данную составляющую.
Дело все в том, что некоторые ноутбуки и сборки операционных систем не поддерживают одновременную работу тачпада и мышки. Поэтому возникает конфликт оборудования. Вследствие него мышка отказывается нормально работать.
Как только тачпад окажется отключенным, работоспособность подключенного устройства вернется в полной мере. И можно будет дальше пользоваться мышью. Кстати, не стоит удивляться, если проблема возникла внезапно - от этого никто не застрахован.
Процессор
А вот если мышка не сразу реагирует на клики, то проблема может быть другой. Например, медленный ответ от информации иногда объясняется высокой загруженностью процессора.
Почему на компьютерах наблюдается такое явление? Вариантов очень много. Среди самых распространенных выделяют следующие:
- большое количество функционирующих программ;
- несоответствие компьютера системным требования операционной системы;
- вирусы;
- долгая работа оборудования без выключения или перезагрузки;
- нехватка места на жестком диске для нормальной работы ОС.
В любом случае нужно обеспечить процессору разгрузку. Рекомендуется закрыть многочисленные программы, работающие в фоновом режиме, а также перезагрузить машину. Лучше дать ей несколько часов отдохнуть. Далее пользователь должен возобновить попытку подключения мышки. Проблема должна исчезнуть.

Вирусы
Мышка не реагирует на клики? Вирус, как уже было сказано, - это волне реальная причина возникающей неполадки с оборудованием. Любая компьютерная "зараза" способна привести к данному явлению.
Как быть в таком случае? Нужно постараться вылечить компьютер. Если проблема наблюдается на ноутбуке, спасет тачпад. С его помощью можно легко управлять компьютером и курсором. Антивирусная система найдет и вылечит потенциально опасные файлы. Если сделать этого не удалось, пользователю будет предложено удаление документа.
Как правило, когда курсором вообще никак не получается управлять, компьютер относят в сервисный центр. Там быстро систему вылечат от всех вирусов, не нанеся никакого ущерба данным владельца.
Несовместимость
Если мышка не реагирует на клики, следует обратить внимание на системные требования. Дело все в том, что все современное оборудование имеет определенные запросы к компьютеру. Несоответствие оным делает невозможным работу устройства. Либо оно будет функционировать нестабильно.
Когда обнаруживается несовместимость именно с операционной системой, можно решить проблему несколькими путями. Либо пользователь меняет ОС, либо подключаемое оборудование. Второй вариант чаще всего встречается на практике. Особое внимание рекомендуется уделить вопросам совместимости владельцам "Виндовс 10". С данной операционной системой очень много оборудования конфликтует. Поэтому удивляться тому, что "Виндовс" не реагирует на клики мышки, не нужно.

Как поступить в данной ситуации? Уже было сказано: или подключаемое оборудование поменять, или операционную систему сменить. Как именно поступить? Это каждый решает для себя сам.
Электропитание
Этот последняя причина, по которой мышь, подключенная к компьютеру, не реагирует. Всеми виной настройки электропитания. Чаще всего встречается данная проблема на ноутбуках.
Как показывает практика, после этого работа мышки налаживается. На самом деле все не так уж и трудно. Достаточно перебрать все возможные варианты. Только так получится на 100% понять, в чем же дело. Торопиться с приобретением нового оборудования тоже не стоит. Вполне вероятно, что можно обойтись без него.

Если пользователь сомневается в своих силах, можно отнести компьютер вместе с неисправным оборудованием в сервисный центр. Там быстро помогут не только диагностировать, но и исправить любую компьютерную проблему. Как именно поступить? Окончательное решение всегда остается за пользователем!
Приветствую всех!
Не так давно наблюдал очень занятную (даже забавную) картину: на работе один парень, когда у него перестала работать мышка, стоял и не знал, что делать - не знал даже как выключить ПК... Между тем, скажу я вам, многие действия, которые пользователи делают с помощью мышки - можно легко и быстро выполнять с помощью клавиатуры. Я даже скажу больше - скорость работы повышается в разы!
Мышь, кстати, я ему починил довольно быстро - так, собственно, и родилась тема этой статьи. Здесь хочу привести несколько советов, что можно попытаться сделать для восстановления работы мыши...
Кстати, я буду считать, что мышка у вас вообще не работает - т.е. даже не двигается указатель. Таким образом, буду приводить в каждом шаге кнопки, которые нужно нажать на клавиатуре, чтобы выполнить то или иное действие.
Проблема №1 - совсем не двигается указатель мышки
Это самое плохое, наверное, что могло произойти. Так как некоторые пользователи просто не готовились к такому совсем. Многие даже не знают, как в этом случае зайти в панель управления, или запустить фильм, музыку. Будем разбираться по порядку.
1. Проверка проводов и разъемов
Первое что рекомендую сделать - это проверить провода и разъемы. Провода часто перегрызаются домашними животными (кошки, например, любят это делать), случайно перегибаются и т.д. Многие мыши, когда их подключаешь к компьютеру, начинают светиться (внутри горит светодиод). Обратите на это внимание.
Так же проверьте USB порт. После того, как поправили провода, попробуйте перезагрузить компьютер. Кстати, так же на некоторых ПК есть порты на лицевой стороне системного блока и на задней - попробуйте мышку подключить к другим USB портам.
В общем-то, базовые истины, которыми многие пренебрегают...
2. Проверка батарейки
Это относится к беспроводным мышкам. Попробуйте, либо поменять батарейку, либо зарядить ее, затем проверьте снова.
3. Устранение неполадок мыши через мастер, встроенный в Windows
В ОС Windows есть специальный мастер, который как раз предназначен для поиска и автоматического устранения разнообразных проблем с мышкой. Если у мыши горит светодиод, после ее подключения к ПК, а она все равно не работает - то нужно попробовать использовать это средство в Windows (перед покупкой новой мышки).
1) Сначала открываем строку выполнить: жмете одновременно кнопки Win+R (либо кнопку Win , если у вас Windows 7).
2) В строке выполнить пишите команду Control и жмете Enter.
3) Далее нажимаете несколько раз кнопку TAB (слева клавиатуры, рядом с Caps Lock ). Можно помочь себе стрелками . Задача здесь простая: нужно выделить раздел "Оборудование и звук ". На скрине ниже показано, как выглядит выделенный раздел. После выделения - просто нажмите клавишу Enter (таким образом откроется этот раздел).
Панель управления - оборудование и звук.
5) Далее при помощи кнопок TAB и стрелок выделите мышь, а затем нажмите сочетание кнопок Shift+F10 . Затем у вас должно появиться окно свойств, в котором будет заветная вкладка "Устранение неполадок " (см. скриншот ниже). Собственно, открывайте ее!
Чтобы открыть такое же меню: выделите мышку (кнопка TAB), потом нажмите на кнопки Shift+F10.
Кстати, после проверки никаких инструкций может для вас и не быть, а проблема ваша будет устранена. Поэтому, в конце проверки нажмите кнопку завершить и перезагрузите ПК. Возможно, после перезагрузки все будет работать...
4. Проверка и обновление драйвера
Бывает такое, что Windows неправильно определяет мышь и устанавливает "не тот драйвер" (либо просто произошел конфликт драйверов. Кстати, перед тем, как мышь перестала работать, вы не устанавливали никакое оборудование? Возможно ответ-то вы уже знаете?!) .
Чтобы определить, все ли в порядке с драйвером, необходимо открытьдиспетчер устройств .
1) Нажимаете кнопки Win+R , затем вводите команду devmgmt.msc (скриншот ниже) и жмете на Enter.
2) Должен открыться "диспетчер устройств" . Обратите внимание, нет ли желтых восклицательных знаков, напротив разного рода оборудования (особенно напротив мыши).
3) Чтобы обновить драйвер: просто при помощи стрелок и кнопки TAB выделите свое устройство, затем нажмите кнопки Shift+F10 - и выберите "обновить драйвера" (скрин ниже).
4) Далее выбираете автоматическое обновление и ждете, пока Windows проверит и установит драйвера. Кстати, если обновление не поможет - попробуйте удалить устройство (и драйвер вместе с ним), а затем вновь его установить.
5. Проверка мыши на другом ПК, ноутбуке
Последнее, что я порекомендую при подобной проблеме - это проверить мышь на другом ПК, ноутбуке. Если она и там не заработает - большая вероятность, что ей пришел конец. Нет, можно попробовать в нее залезть с паяльником, но что называется "овчинка - не стоит выделки ".
Проблема №2 - зависает указатель мышки, двигается быстро или медленно, рывками
Бывает такое, что на время указатель мышки, как бы зависает, а затем продолжает движение (иногда просто двигается рывками). Происходить такое может по нескольким причинам:
- слишком сильная загрузка ЦП: в этом случае, как правило, компьютер тормозит вообще в целом, многие приложения не открываются и т.д.;
- системные прерывания "работают", нарушая стабильность работы ПК (об этом так же по ссылке выше);
- проблемы с жестким диском, диском CD/DVD - компьютер никак не может считать данные (думаю, многие замечали это, особенно, когда вынимаешь проблемный носитель - и ПК, как буд-то отвисает).;
- некоторые типы мышек "требуют" специальных настроек: например, игровая компьютерная мышь Logitech MX Master - может вести себя нестабильно, если не убрана галочка с повышенной точности указателя. К тому же, может потребоваться установка утилит, идущих на диске в комплекте к мышке (лучше их установить все, если наблюдаются проблемы) . Так же рекомендую зайти в настройки мышки и проверить все галочки.
Как проверить настройки мыши?
- скорость движения указателя: попробуйте изменить ее, часто слишком быстрое движение мыши сказывается на ее точности;
- повышенная точность установки указателя: поставьте или уберите галочку напротив этого пункта и проверьте мышку. Иногда, эта галочка является камнем преткновения;
- отображать след указателя мышки: если включить эту галочку, вы будете наблюдать, как на экране остается след от перемещения мыши. С одной стороны некоторым пользователям будет даже удобно (например, указатель можно быстрее найти, или, если вы снимаете для кого то видео с экрана - показать как перемещается указатель) , с другой стороны - многие эту настройку считают за "тормоза" мышки. В общем, попробуйтевключить / выключить.
Свойства: Мышь
Так же еще один совет. Иногда зависает мышка, подключенная к USB порту. Если у вас на компьютере есть PS/2 - то попробуйте использовать небольшой переходник и подключить USB к нему.
Проблема №3 - срабатывает двойной (тройной) щелчок (либо не работает 1 кнопка)
Эта проблема, чаще всего, появляется у старой мышки, которая уже изрядно поработала. И чаще всего, должен заметить, происходит с левой кнопкой мышки - так как на нее ложиться вся основная нагрузка (хоть в играх, хоть при работе в ОС Windows).
Кстати, у меня на блоге уже была заметка на эту тему, в которой я советовал, как просто можно избавиться от этого недуга. Речь шла о простом способе: поменять местами левую и правую кнопки у мыши. Делается это быстро, особенно, если вы раньше когда-нибудь держали в руках паяльник.

Замена правую на левую кнопки мыши.
Если не держали - варианта два: просить соседа или знакомого, кто примерно этим занимается; либо идти в магазин за новой...
Кстати, так же как вариант, можно разобрать кнопку мышки, затем достать медную пластинку, почистить ее и подогнуть. Подробно об этом рассказывается здесь (правда, статья на английском, зато по картинкам все понятно): http://www.overclockers.com/mouse-clicking-troubles-diy-repair/
PS
Кстати, если у Вас периодически включается и отключается мышь (что тоже, кстати, не редкость) - 99% проблема в проводе, который периодически отходит и теряется подключение. Попробуйте его закрепить скотчем (например) - таким образом мышка прослужит вам еще не один год.
Так же можно залезть с паяльником, предварительно отрезав 5-10 см. провода в "нужном" месте (где случился перегиб), но это советовать не буду, так как для многих пользователей - эта процедура сложнее, чем поход в магазин за новой мышкой...
Совет по поводу новой мыши. Е сли вы любитель новомодных стрелялок, стратегий, экшенов - вам бы подошла какая-нибудь современная игровая мышь . Лишние кнопки на корпусе мыши помогут повысить микро-контроль в игре и более эффективно раздавать команды и управлять своими персонажами. К тому же, если одна кнопка "полетит" - всегда можно переложить функцию одной кнопки на другую (т.е. переназначить кнопку (об этом писал выше в статье)).
Мышка является неотъемлемой частью любой компьютерной системы и начиная с 1981 года, она стала основным инструментом для взаимодействия с операционной системой.
Поэтому не удивительно, когда мышка в компьютере или в ноутбуке зависает и не реагирует ни на что, независимо от того на какое время: на секунду зависает, на несколько секунд, периодически или постоянно, то это бесит.
К сожалению, такая проблема существует и практически не зависит от ОС, будь то windows xp, windows 7 или windows 10, особенно если это беспроводная мышка.
Чаще всего курсор мышки тормозит и зависает по вине ее самой. Почему? Потому, что потребители, как правило, ориентируются по двум критериям – цена и проводная или беспроводная.
Это неправильно. Выбор мышки даже более важный, чем выбор клавиатуры и выбрать ее не просто, так как огромное количество разных типов, форм и моделей наводнило рынок.
В этой записи я частично коснусь выбора, так как возможно после прочтения этого руководства вам потребуется купить новую.
Основная часть будет относится к теме статьи – почему в компьютере или ноутбуке часто, или иногда зависает беспроводная мышка.
Примечание: не всем известно, но теперь есть способ пользоваться клавиатурой без мышки —
Чем отличаются компьютерные мышки

Есть два основных типа – оптический и лазерный. Обе технологии очень похожи. Оба используют луч света, который отскакивает от поверхности и информирует компьютер о положении мыши.
Лазерная технология позволяет гораздо более точное взаимодействие, поэтому ее охотно выбирают геймеры и другие пользователи, которым необходимо точное наведение курсора.
Лазерная также позволяют получить более высокий DPI, что особенно важно для любителей игр.
Для обычного пользователя точек на дюйм выше 1000, более чем достаточно, и на рынке практически только такие модели.
Преимущество оптической технологии в том, что такие просто дешевле. Даже в случае игровых, модели очень похожи друг на друга, отличаясь только в датчике и сильно по цене.
Если хотите, работать мышкой практически на любой поверхности, то должны смотреть на с лазерным датчиком.
Только на листе из стекла или других прозрачных поверхностей она также работать не будет, хотя есть исключения, например, Logitech Performance Mouse MX оснащена технологией Laser Tracking, что позволяет использовать ее на стекле (с толщиной 4 мм выше), так как лазер настолько точен, что может отражать луч микроскопического несовершенства стекла.
Альтернативу оптическим и лазерным датчикам обеспечивает Microsoft с технологией BlueTrack, используя широкий луч синего света.
Она может работать на любой поверхности (кроме стеклянных и зеркальных поверхностей), обеспечивая при этом точность. Хотя она не лучшее решение для хардкорных геймеров, но офисные пользователи почувствуют разницу в технологии.
Как я исправил проблему с постоянным зависанием беспроводной мышки
Меня раздражало до бешенства то что моя мышь постоянно на несколько секунд начала зависать – в центре монитора, в левом верхнем углу, одним словом так происходило везде — зависла и не двигается.
Повторяю, начала зависать, раньше работала отлично, только я ее использовал в ноутбуке.
Проанализировал ситуацию, единственное в чем я заметил разницу, так это то что, когда была подключена к ноутбуку находилась рядом с ним, а в компьютере расстояние увеличилось минимум до 1 метра и на пути стояли 2 преграды в виде стенки тумбочки и компьютерного стола.
Тогда я купил удлинитель USB, как на картинке ниже, донгл подключил к нему и разместил недалеко от мышки.

Чудо свершилось, зависания прекратились, нервы успокоились, работа нормализовалась, одним словом зависала мышка через плохое сопряжение.
Причина первая почему зависает компьютерная мышка – слабый датчик

Если у вас есть проблемы, с зависанием компьютерной мышки — не всегда реагирует на нажатие клавиши, или изменение положение, то первое, что вы должны проверить, это датчик.
Оптический датчик реагирует на объекты, которые посылает луч света — именно поэтому происходит перемещение и отзывчивость курсора, который изменяет положение на экране.
Имейте в виду, что она не должна находится непосредственно на стекле или скользкой поверхности.
Кроме того, стоит прочистить датчик, колесика и клавиши (понадобится разобрать) — для этого идеально подходит баллончик сжатого воздуха и зубочистка.
Вторая причина почему зависает компьютерная мышка – драйвера

Проблемы, связанные с эксплуатацией компьютерной мыши, может также вызвать драйвер, установленный на вашем компьютере или ноутбуке.
Чтобы удалить и переустановить драйвер указывающего устройства, откройте «Диспетчер устройств» и найдите раздел мыши и другие и иные указывающие устройства.
Затем выберите HID-совместимая мышь, и ПКМ выбрать опцию «Удалить». После этой процедуры, перезагрузите компьютер — система автоматически установит драйвер по умолчанию.
Третья причина почему зависает компьютерная мышка — USB порты
К проблеме, также могут привести порты USB, подключенные к материнской плате. Если вам не удалось до сих пор решить проблему зависаний компьютерной мыши следует проверить, не повреждено ли устройство.
Проще всего было бы подключить мышь к другому компьютеру. Так вы можете быть уверены, что проблема заключается не в устройстве, но причину следует искать в компьютере.
Кроме того, вы можете проверить компьютерную мышь в безопасном режиме — для этого при загрузке, нажмите клавишу F8 и выберите пункт меню Безопасный режим.
Если выясняется, что в безопасном режиме мышь работает должным образом, то вероятно, причина кроется в системных настройках.
Если мышь подключена к порту USB на передней панели компьютера, попробуйте подключить ее к заднему USB порту. На этом все. Успехов.
Приветствую всех!
Не так давно наблюдал очень занятную (даже забавную) картину: на работе один парень, когда у него перестала работать мышка, стоял и не знал, что делать - не знал даже как выключить ПК… Между тем, скажу я вам, многие действия, которые пользователи делают с помощью мышки - можно легко и быстро выполнять с помощью клавиатуры. Я даже скажу больше - скорость работы повышается в разы!
Мышь, кстати, я ему починил довольно быстро - так, собственно, и родилась тема этой статьи. Здесь хочу привести несколько советов, что можно попытаться сделать для восстановления работы мыши…
Кстати, я буду считать, что мышка у вас вообще не работает - т.е. даже не двигается указатель. Таким образом, буду приводить в каждом шаге кнопки, которые нужно нажать на клавиатуре, чтобы выполнить то или иное действие.
Проблема №1 - совсем не двигается указатель мышки
Это самое плохое, наверное, что могло произойти. Так как некоторые пользователи просто не готовились к такому совсем:). Многие даже не знают, как в этом случае зайти в панель управления, или запустить фильм, музыку. Будем разбираться по порядку.
1. Проверка проводов и разъемов
Первое что рекомендую сделать - это проверить провода и разъемы. Провода часто перегрызаются домашними животными (кошки, например, любят это делать), случайно перегибаются и т.д. Многие мыши, когда их подключаешь к компьютеру, начинают светиться (внутри горит светодиод). Обратите на это внимание.
Так же проверьте USB порт. После того, как поправили провода, попробуйте перезагрузить компьютер. Кстати, так же на некоторых ПК есть порты на лицевой стороне системного блока и на задней - попробуйте мышку подключить к другим USB портам.
В общем-то, базовые истины, которыми многие пренебрегают…
2. Проверка батарейки
Это относится к беспроводным мышкам. Попробуйте, либо поменять батарейку, либо зарядить ее, затем проверьте снова.
3. Устранение неполадок мыши через мастер, встроенный в Windows
В ОС Windows есть специальный мастер, который как раз предназначен для поиска и автоматического устранения разнообразных проблем с мышкой. Если у мыши горит светодиод, после ее подключения к ПК, а она все равно не работает - то нужно попробовать использовать это средство в Windows (перед покупкой новой мышки:)).
1) Сначала открываем строку выполнить: жмете одновременно кнопки Win+R (либо кнопку Win , если у вас Windows 7).
2) В строке выполнить пишите команду Control и жмете Enter.
3) Далее нажимаете несколько раз кнопку TAB (слева клавиатуры, рядом с Caps Lock ). Можно помочь себе стрелками . Задача здесь простая: нужно выделить раздел «Оборудование и звук «. На скрине ниже показано, как выглядит выделенный раздел. После выделения - просто нажмите клавишу Enter (таким образом откроется этот раздел).
Панель управления - оборудование и звук.
5) Далее при помощи кнопок TAB и стрелок выделите мышь, а затем нажмите сочетание кнопок Shift+F10 . Затем у вас должно появиться окно свойств, в котором будет заветная вкладка «Устранение неполадок » (см. скриншот ниже). Собственно, открывайте ее!
Чтобы открыть такое же меню: выделите мышку (кнопка TAB), потом нажмите на кнопки Shift+F10.
Кстати, после проверки никаких инструкций может для вас и не быть, а проблема ваша будет устранена. Поэтому, в конце проверки нажмите кнопку завершить и перезагрузите ПК. Возможно, после перезагрузки все будет работать…
4. Проверка и обновление драйвера
Бывает такое, что Windows неправильно определяет мышь и устанавливает «не тот драйвер» (либо просто произошел конфликт драйверов. Кстати, перед тем, как мышь перестала работать, вы не устанавливали никакое оборудование? Возможно ответ-то вы уже знаете?!) .
Чтобы определить, все ли в порядке с драйвером, необходимо открыть диспетчер устройств .
1) Нажимаете кнопки Win+R , затем вводите команду devmgmt.msc (скриншот ниже) и жмете на Enter.
2) Должен открыться «диспетчер устройств» . Обратите внимание, нет ли желтых восклицательных знаков, напротив разного рода оборудования (особенно напротив мыши).
3) Чтобы обновить драйвер : просто при помощи стрелок и кнопки TAB выделите свое устройство, затем нажмите кнопки Shift+F10 - и выберите «обновить драйвера» (скрин ниже).
4) Далее выбираете автоматическое обновление и ждете, пока Windows проверит и установит драйвера. Кстати, если обновление не поможет - попробуйте удалить устройство (и драйвер вместе с ним), а затем вновь его установить.
Возможно вам будет полезна моя статья с лучшими программами для авто-обновления:
5. Проверка мыши на другом ПК, ноутбуке
Последнее, что я порекомендую при подобной проблеме - это проверить мышь на другом ПК, ноутбуке. Если она и там не заработает - большая вероятность, что ей пришел конец. Нет, можно попробовать в нее залезть с паяльником, но что называется «овчинка - не стоит выделки «.
Проблема №2 - зависает указатель мышки, двигается быстро или медленно, рывками
Бывает такое, что на время указатель мышки, как бы зависает, а затем продолжает движение (иногда просто двигается рывками). Происходить такое может по нескольким причинам:
- : в этом случае, как правило, компьютер тормозит вообще в целом, многие приложения не открываются и т.д. Как бороться с загрузкой ЦП я описал в этой статье: ;
- системные прерывания «работают», нарушая стабильность работы ПК (об этом так же по ссылке выше);
- проблемы с жестким диском, диском CD/DVD - компьютер никак не может считать данные (думаю, многие замечали это, особенно, когда вынимаешь проблемный носитель - и ПК, как буд-то отвисает). Думаю, многим будет полезна ссылка о оценке состояния своего жесткого диска: ;
- некоторые типы мышек «требуют» специальных настроек: например, игровая компьютерная мышь http://price.ua/logitech/logitech_mx_master/catc288m1132289.html - может вести себя нестабильно, если не убрана галочка с повышенной точности указателя . К тому же, может потребоваться установка утилит, идущих на диске в комплекте к мышке (лучше их установить все, если наблюдаются проблемы) . Так же рекомендую зайти в настройки мышки и проверить все галочки.
Как проверить настройки мыши?
Открываете панель управления , далее заходите в раздел «Оборудование и звук «. Затем открываете раздел «Мышь» (скрин ниже).
- скорость движения указателя : попробуйте изменить ее, часто слишком быстрое движение мыши сказывается на ее точности;
- повышенная точность установки указателя : поставьте или уберите галочку напротив этого пункта и проверьте мышку. Иногда, эта галочка является камнем преткновения;
- отображать след указателя мышки : если включить эту галочку, вы будете наблюдать, как на экране остается след от перемещения мыши. С одной стороны некоторым пользователям будет даже удобно (например, указатель можно быстрее найти, или, если вы снимаете для кого то видео с экрана - показать как перемещается указатель) , с другой стороны - многие эту настройку считают за «тормоза» мышки. В общем, попробуйте включить / выключить .
Переходник для мышки: usb->ps/2
Проблема №3 - срабатывает двойной (тройной) щелчок (либо не работает 1 кнопка)
Эта проблема, чаще всего, появляется у старой мышки, которая уже изрядно поработала. И чаще всего, должен заметить, происходит с левой кнопкой мышки - так как на нее ложиться вся основная нагрузка (хоть в играх, хоть при работе в ОС Windows).
Кстати, у меня на блоге уже была заметка на эту тему, в которой я советовал, как просто можно избавиться от этого недуга. Речь шла о простом способе: поменять местами левую и правую кнопки у мыши. Делается это быстро, особенно, если вы раньше когда-нибудь держали в руках паяльник.

Замена правую на левую кнопки мыши.
Если не держали - варианта два: просить соседа или знакомого, кто примерно этим занимается; либо идти в магазин за новой…
Кстати, так же как вариант, можно разобрать кнопку мышки, затем достать медную пластинку, почистить ее и подогнуть. Подробно об этом рассказывается здесь (правда, статья на английском, зато по картинкам все понятно): http://www.overclockers.com/mouse-clicking-troubles-diy-repair/
PS
Кстати, если у Вас периодически включается и отключается мышь (что тоже, кстати, не редкость) - 99% проблема в проводе, который периодически отходит и теряется подключение. Попробуйте его закрепить скотчем (например) - таким образом мышка прослужит вам еще не один год.
Так же можно залезть с паяльником, предварительно отрезав 5-10 см. провода в «нужном» месте (где случился перегиб), но это советовать не буду, так как для многих пользователей - эта процедура сложнее, чем поход в магазин за новой мышкой…
С овет по поводу новой мыши . Е сли вы любитель новомодных стрелялок, стратегий, экшенов - вам бы подошла какая-нибудь современная игровая мышь . Лишние кнопки на корпусе мыши помогут повысить микро-контроль в игре и более эффективно раздавать команды и управлять своими персонажами. К тому же, если одна кнопка «полетит» - всегда можно переложить функцию одной кнопки на другую (т.е. переназначить кнопку (об этом писал выше в статье)).