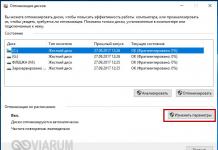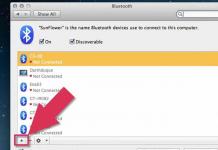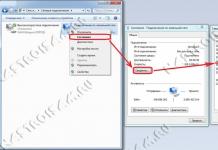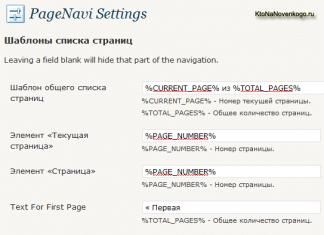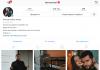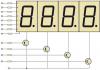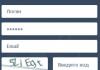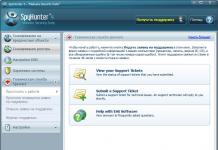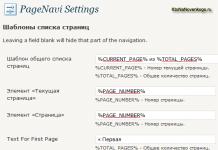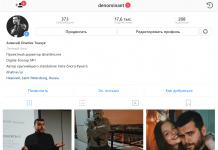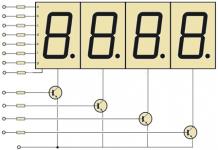Итак, вы уже разобрались с процессом раздачи Вай-Фай с различных устройств, в том числе с телефонов и планшетов, теперь вам нужно все правильно настроить и создать благоприятные условия для передачи данных. Если при использовании кабельного интернета, стабильность зависит только от устройств, провайдера и самого кабеля, то в случае с беспроводной технологией на характеристики сети влияет также ряд внешних и косвенных факторов.
В данной статье вы узнаете, как увеличить скорость Wi-FI соединения до максимума без вмешательств в технические тонкости и и не допустить в дальнейшем.
Возможные факторы, которые влияют на работу Вай Фай
Ниже приведен список факторов, которые могут помешать стабильной передаче данных согласно тарифу провайдера:
- неисправности в роутере (устройстве раздачи) или неправильные настройки;
- слабый сигнал/небольшой радиус раздачи на роутере;
- внешние факторы (например, стены, перегородки, большое расстояние между
- устройствами раздачи и приема);
- проблемы в работе с устройством приема;
- большое количество потребителей сети.
Во всех случаях, кроме третьего, ускорить интернет Вай Фай не получится без вмешательства в настройки или в сам роутер. Далее мы подскажем, как улучшит скорость Wi-Fi, не прибегая к изучению технических тонкостей.
Во многом все зависит от расстояния между роутером и компьютером/другим девайсом. Производитель всегда точно заявляет точное расстояние, на котором устройство будет передавать сигнал. Однако никто не говорит о том, что в самой дальней точке сигнал будет стабильный и полный. Продавцы и маркетологи делают это для привлечения клиентов и увеличения продаж. На деле вы можете смело отнимать от заявленного значения несколько метров. Поэтому лучше всего ставить роутер поближе к основному месту использования.
Старайтесь уменьшить количество перегородок.
Также на соединение влияет количество стен и других преград. Например, вы живете в частном доме, и ваш роутер стоит в самой дальней точке, а компьютер с Wi-Fi адаптером располагается в противоположной точке. Даже в том случае, если расстояние между ними меньше заявленного, нормальному высокоскоростному соединению препятствует мебель, стены и другие предметы электроники и техники (телевизоры, микроволновки и так далее). Таким образом, вы сможете увеличить скорость передачи данных по Wi-Fi, если минимизируете количество сторонних преград и помех. Это касается только домашних моделей роутеров. Если вы пользуетесь целыми станциями, которые рассчитаны, например, на офисные помещения, и у вас пропадает сигнал или падает скорость, то проблема в самом железе.
Используйте репитеры.
Специальные устройства дублирующие сигнал WiFi на дополнительную площадь позволяют получить более уверенный приём при отсутствии возможности быть ближе к роутеру. Особенно актуально их применение в загородных домах и офисах, где используются обычные «гражданские» станции.
Применяйте усиленные антенны.
Специальные более мощные антенны для роутера можно сделать самому или купить в магазине. Они позволяют транслировать сигнал роутера на более большое расстояние с лучшей скоростью и качеством приема.
Отключите дополнительные устройства.
Следует , которые не используются в данный момент. Например на smart-тв, которые автоматически подключаются к сети.
Как увеличить скорость Wi-Fi на ноутбуке?
Один из вариантов это установка самого быстрого из доступных DNS серверов:
- Для этого скачиваем и устанавливаем утилиту DNS Jumper: Dns_jumper_v2.0 ;
- Распаковываем архив и запускаем от имени администратора;

- Нажимаем «Быстрый DNS»;

- Отмечаем галочку без сортировки;

- И начинаем «Тест DNS серверов». Он определит самый быстрый доступный DNS;

- После окончания проверки нажимаем «Применить DNS сервер». После этого последует звуковой сигнал об успешном изменении;
Хотите знать как увеличить скорость роутера и как ускорить своё Wi-Fi соединение, тогда читайте далее.
Маленькое необходимое вступление.
Идея этой статьи пришла мне "по почте" от моего постоянного читателя. Привожу выдержку из этого письма: "...и ещё такая проблема. У меня очень быстрый интернет. Скорость по тарифному плану 60 мега бит. Но реально, максимум, что можно выжать 8-12 мега бит. Для работы в браузере этого хватает, но для подключения телевизора, особенно когда все дома, и висят в интернете, маловато..."
Я ответил автору сего послания по почте и дал ему несколько, на мой взгляд толковых рекомендаций по увеличению скорости работы роутера, и . Но, всё оказалось напрасно. Скорость интернета почти не улучшилась. Тогда мы решили пообщаться по Скайпу.
Когда включил видео связь, на заднем фоне у него за спиной заметил ветки какого-то экзотического растения. Оказалось, что он занимается разведением и продажей домашних растений и цветов.

И вся квартира, буквально напичкана горшочками, вазочками, судочками и прочими ёмкостями в которых "произрастал его бизнес". Тут мне всё стало понятно...
Wi-Fi сигнал очень сильно глушится водой, а его растения надо поливать... В общим вопрос решили тем, что телевизор подключили не через Wi-Fi, а кабелем, через тот же роутер, и поставили антенный усилитель.
Вот такая необычная предыстория. Я рассказал её для того, что бы продемонстрировать насколько разнообразными и порой неожиданными бывают обстоятельства влияющие на скорость Wi-Fi соединения.

Ну, а теперь, как и обещал, даю 5 способов ускорения интернета
Проверьте причастность роутера к падению скорости интернета
Сделать это можно отключив временно роутер и подключив интернет на прямую кабелем к компьютеру. Сделайте , до и после отключения роутера. Если есть разница, значит стоит делать дальнейшие настройки.
Проверьте настройки роутера
Главная настройка любого роутера напрямую влияющая на скорость интернета, это режим энергосбережения. В разных моделях и модификациях он может именоваться по-разному. Например: "Eco-режим", "Мощность передачи", "Сила сигнала" и прочее. Названия этого параметра могут быть какими угодно, но смысл всегда один и тот же - регулировка мощности передатчика Wi-Fi сигнала. Поставьте все параметры "по максимуму". Часто в таких настройках встречается автоматическая регулировка силы сигнала. Отключите автоматику и выставьте всё в ручном режиме.
Найдите оптимальное место для роутера

 В идеале, это центр квартиры. Но не всегда это так. Прохождению сигнала могут мешать внутренние стены, трубы, электрокабеля и прочее. Поэтому рекомендую для более точного определения наилучшего места для роутера воспользоваться специальными программами, которые помогают увидеть реальную картину распространения и качества Wi-Fi сигнала.
В идеале, это центр квартиры. Но не всегда это так. Прохождению сигнала могут мешать внутренние стены, трубы, электрокабеля и прочее. Поэтому рекомендую для более точного определения наилучшего места для роутера воспользоваться специальными программами, которые помогают увидеть реальную картину распространения и качества Wi-Fi сигнала.

Для ОС Mac лучше использовать NetSpot , а для Виндовс Heatmapper .
Устранить помехи процессора
Довольно часто частота работы процессора компьютера совпадает с частотой работы сетевого Wi-Fi адаптера. И тогда возникают сильные помехи. Особенно это актуально для ноутбуков, где всё "налеплено" в одну тесную кучу. Решить проблему можно используя внешний выносной Wi-Fi модуль. Тут реально сразу "убить двух зайцев": минимизировать помехи, и заодно усилить Вай-фай сигнал. Так как, встроенные в ноутбуки передающие модули имеют заниженную мощность для экономии заряда батареи. Но, в домашних условиях, когда идёт работа от сети, в этом нет необходимости.
Как увеличить скорость роутера обновив ПО модема
Обязательно проверьте актуальность прошивки вашего роутера. На сайте производителя всегда можно скачать и установить свежую версию. И даже если вы сегодня купили роутер, всё равно проверьте ПО. Оно может быть уже устаревшим.
Настроится на свободный канал
Когда вы делаете первый раз настройку роутера, то он автоматически подбирает самый не загруженный канал связи. Но, со временем, на него могут подключиться, ваши соседи по дому и он может перегрузится. Вследствие чего, будут возникать помехи и падать скорость интернета. Для этого надо периодически проверять загруженность канала, и менять его на более свободный.

Сделать диагностику Вай-фай сети и правильно выбрать канал можно с помощью
Диапазон частот для работы Wi-Fi разбит на 12 каналов (в некоторых странах бывает 13 и даже 14). Поэтому при работе нескольких устройств на одном канале они начинают мешать друг другу, что приводит к обоюдному снижению скорости и устойчивости связи. Дело ещё осложняется тем, что, вещая на своём канале, роутер фактически захватывает ещё два канала слева и два канала справа. Ваша задача заключается в том, чтобы настроить свой роутер на работу в наиболее свободном диапазоне. Сделать это нетрудно.
1. Скачайте и установите программу . Она поможет нам определить свободные каналы в вашем окружении. Программа бесплатна, работает на всех версиях Windows.
2. Запустите inSSlDer. После непродолжительного сканирования вы увидите примерно такое:
Здесь нас интересуют прежде всего номера каналов, занятых конкурентами, а также карта перекрытия диапазонов. Вам требуется узнать, какой канал свободен. В идеале нужно, чтобы ваш новый диапазон почти не пересекался с сетями соседей. В моём случае, как видите, это довольно затруднительно.
3. Откройте настройки роутера в браузере и измените канал. Обычно для этого достаточно ввести в адресную строку 192.168.1.1 .
Если у вас другой адрес, то это легко можно узнать. Нажмите сочетание клавиш Win + R, в появившемся окне введите команду cmd . Открывается окно терминала, где нужно ввести команду ipconfig . Вот значение параметра «Основной шлюз» - это именно то, что нам и нужно.

4. В панели управления найдите опцию изменения каналов. Обычно она находится в разделе настроек сети (Wireless Settings). У некоторых роутеров есть опция «Авто», позволяющая им самостоятельно искать свободные каналы. Для всех остальных рекомендуется установить этот параметр вручную, указав тот канал, который вы обнаружили с помощью inSSlDer.

5. Перезагрузите роутер и заново подключите ваш компьютер к сети, чтобы сделанные настройки вступили в силу.
Сразу хочу оговориться, что данные советы помогают далеко не всегда и не всем. Возможно, вам понадобится поэкспериментировать с разными каналами. Однако очень часто этот метод помогает увеличить стабильность и скорость вашего подключения, так что попробовать определённо стоит.
Если вы уж всё равно открыли настройки роутера, то не забудьте проверить его безопасность, как описано в !
Еще одна статья на эту популярную тему. Наверное все, кто проверяли скорость соединения через свою Wi-Fi сеть, интересовались, почему она такая низкая, почему роутер режет скорость, и как увеличить скорость подключения к интернету. Практически на все эти вопросы я уже ответил в статье: . А в этой статье мы поговорим о том, как увеличить скорость интернета по Wi-Fi сети. И насколько это вообще возможно.
Вся проблема заключается в том, что при подключении кабеля (от интернет провайдера, или даже от роутера) напрямую в компьютер, мы получаем обычно скорость 80-100 Мбит/с (если у вас тариф 100 Мбит/с) , а при подключении по Wi-Fi уже как повезет. Может быть даже 20 Мбит/с, или еще меньше. Если роутер у вас не самый дешевый, то скорость примерно будет 50-60 Мбит/с. Но, все зависит от конкретного случая. И вообще, скорость, которую роутер выдает по беспроводной сети, зависит не только от самого роутера. Там много разных факторов, о которых я напишу ниже в этой статье.
Отдельно хочу написать несколько слов о максимальной скорости беспроводный сети, которая указана на коробке вашего роутера, или в характеристиках. Многих интересует этот вопрос. 150 Мбит/с, 300 Мбит/с, это максимальная, теоретически возможная скорость, которую может выдать маршрутизатор. Конечно же, что в обычных условиях такой скорости никогда не получить. И это нормально, это не значит что у вас плохой маршрутизатор.
Почему по Wi-Fi скорость интернета ниже?
Думаю, вы согласитесь, что беспроводное соединение не такое стабильное как проводное. И как бы там не было, подключение по кабелю всегда было и будет самым стабильным и надежным.
Напрямую, при подключении интернет кабеля сразу к компьютеру, идет прямое соединение с оборудованием провайдера. Когда мы устанавливаем роутер, то уже он управляет этим соединением. Роутер управляет потоком, раздает интернет на другие устройства, и т. д. Вот именно по этому и падает скорость при подключении через роутер. А особенно, при подключении по Wi-Fi сети.
Насколько сильно роутер будет резать скорость, в основном зависит от мощности этого роутера. Чем мощнее роутер, тем быстрее он может обрабатывать информацию, и у него более высокий максимальный скоростной поток. А чем роутер мощнее, тем он дороже. И поверьте, разница между устройством за 20 долларов, и 200, она есть. В противном случае, дорогих маршрутизаторов просто бы не было. Их бы никто не покупал, и не делал.
Мы выяснили, почему роутер режет скорость, и сейчас подробно рассмотрим некоторые способы, которыми можно увеличить скорость по Wi-Fi сети. По крайней мере, можно попробовать.
Прежде чем что-то делать, хорошо бы подключить интернет напрямую к компьютеру, и проверить скорость. Проверить можно на сайте http://www.speedtest.net . По этой теме есть отдельная статья, которую можно посмотреть .
Если у вас по тарифу скорость скажем до 20 Мбит/с, то больше никак не получится выжать. Поэтому, измеряем скорость при прямом подключении, затем по Wi-Fi сети. Мы узнаем насколько наш маршрутизатор режет скорость. И еще, можно проверить с разных устройств, которые вы подключаете по Wi-Fi. Так как скорость зависит и от устройства, которое мы подключаем.
1 Начнем наверное с самого рабочего способа (по моему мнению) . Поиск свободного канала Wi-Fi сети, и его замена в настройках роутера . Когда у вас устройства видят множество других Wi-Fi сетей, то все эти сети могут создавать помехи для вашей беспроводной сети. И из-за этого не редко страдает скорость соединения.
Поэтому, можно попробовать определить самый свободный канал, и установить его в настройках вашего маршрутизатора. По этой теме есть очень подробная статья: . Там так же показано как сменить канал в настройках разных маршрутизаторов. Вот, для примера на TP-LINK:
Здесь нужно экспериментировать, пробовать разные варианты. А если у вас уже стоит статический канал, то поставьте Auto.
2 Wi-Fi 5 GHz . Если у вас очень много соседних сетей, и много помех, которые влияют на скорость, то лучший вариант, это перейти на Wi-Fi 5 GHz. Купить роутер, который поддерживает трансляцию Wi-Fi сети на частоте 5 ГГц. Там скорость точно будет выше. Я недавно писал об одном таком роутере: . Но, есть один нюанс, не все устройства .

Новые телефоны, планшеты, ноутбуки которые уже выходят в продажу, у них скорее всего уже есть поддержка Wi-Fi сетей на новой частоте. А вот более старые устройства, ее не поддерживают. Это можно легко узнать из характеристик. Но, это и не проблема, так как все двухдиапазонные роутеры транслируют беспроводную сеть и на частоте 2.4 ГГц. Так что более старые клиенты смогут подключаться к ней.
Мало того, что сеть 5GHz сейчас практически полностью свободна от помех, так еще и по стандарту 802.11ac, по сравнению с 802.11n скорость выше. Если на частоте 2.4 ГГц максимальная скорость 300 Mbps, то на 5 ГГц уже 433 Mbps (у Tp-Link Archer C20i) .
3 Драйвера беспроводного адаптера. Этот способ подойдет только для компьютеров, и ноутбуков. Как я уже писал выше, скорость зависит так же от Wi-Fi приемника, который установлен в вашем компьютере. В беспроводной сети, скорость всегда ровняется по самому медленному устройству. Какой бы у вас не был мощный роутер, но если у вас на ноутбуке старый Wi-Fi адаптер, который даже не поддерживает режим 802.11n, то никакой большой скорости мы не увидим.
Заменить Wi-Fi адаптер ноутбука конечно же проблемно. Но, можно попробовать обновить драйвер этого адаптера. Возможно, вышла уже новая версия с разными улучшениями, и после обновления мы получим прирост в скорости.
4 Устанавливаем режим работы 802.11n и ширину канала . Если у вас нет очень старых устройств, которые не поддерживают 802.11n, то можно попробовать задать этот режим работы в настройках маршрутизатора. Как правило, по умолчанию стоит автоматический выбор режима работы. Для большей совместимости с разными устройствами.
Сделать это можно снова же в настройках вашего роутера, в которые можно зайти по инструкции. Как правило, эти настройки всегда можно найти на вкладке где настраивается Wi-Fi сеть. Называется этот пункт настроек обычно "Mode ", или "Режим работы сети ". Нужно выбрать "11n Only " (N Only), и сохранить настройки. Вот как это выглядит на роутерах TP-LINK:

На той же странице есть возможность еще изменить ширину канала (Channel Width). Можно попробовать поставить 40MHz .

Сохраняем настройки и перезагружаем маршрутизатор.
Если после этих настроек у вас возникнут проблемы с подключением к Wi-Fi некоторых устройств, то верните все обратно.
5 Возможно, в настройках вашего роутера установлен старый метод шифрования WPA . Он мало того, что небезопасен для защиты беспроводной сети в наше время и уже сильно устарел, так еще и имеет свойство ограничивать скорость.
Нужно установить шифрование WPA2-PSK (оно у вас уже скорее всего установлено) . Вы можете установить правильные настройки безопасности по инструкции. На примере D-Link, Tp-Link, ASUS. А в разделе "Настройка роутера" на нашем сайте есть инструкции для других устройств.
6 Чем ближе к роутеру, тем сильнее сигнал и выше скорость. Поэтому, постарайтесь установить роутер так (я имею введу место расположения) , что бы по всему вашему дому был хороший сигнал.
А если у вас большой дом, и роутер не может пробить сигнал в дальние комнаты, то можно установить . Или купить более мощный маршрутизатор.
7 Можно еще попробовать обновить прошивку роутера . В новых версия ПО что-то улучшают, и дорабатывают. Поэтому, после обновления скорость по Wi-Fi сети может увеличиться. У нас на сайте есть инструкции для всех популярных производителей. Даю ссылку на инструкцию , и инструкцию .
8 Так же не нужно забывать, что чем больше устройств подключено к роутеру, тем ниже будет скорость. Во-первых, роутер будет просто делить изначальную скорость соединения между всеми устройствами, а во-вторых, от той нагрузки, которую будут создавать устройства на маршрутизатор, он будет еще больше резать скорость.
Послесловие
Самый лучший способ решить эту проблему, это покупка более мощного и дорого маршрутизатора. А еще лучше, двухдиапазонного, что бы можно было пользоваться Wi-Fi сетью на частоте 5 GHz, и получать хорошую скорость.
Ну а если покупка нового роутера не входит в ваши планы, то обязательно пробуем советы, о которых я писал выше. Думаю, какой-то результат точно будет. Не забудьте поделится в комментариях своим результатом по увеличении скорости Wi-Fi.
сегодня не просто популярны: они – мастхэв в каждом доме и офисе. Ведь юзеры с ними обретают не только стабильное соединение со Всемирной паутиной. Главное, чтобы это соединение было еще и качественным, а в идеале – суперскоростным!
А что делать, если провайдер предоставляет скорость 100 мегабит за секунду, а по вай-фай она еле-еле дотягивает до отметки 20-30 Mbit за сек? Пора начинать использовать эти далеко не лишние мегабиты, а для этого нужно выяснить, как быстро и точно увеличить скорость функционирования WiFi на современных и не очень моделях роутеров.
Улучшение скорости работы инета через вай-фай сеть роутера
Для простейшего инет-серфинга, скроллинга по соцсетям, онлайн-магазинам и подобным веб-порталам, скачивания трека или картинки хватит пропускной способности девайса даже в 3-5 мегабит. В этом случае трудностей со скоростью WiFi и ее увеличением не возникнет, т.к. пользователь не ощущает каких-либо неудобств. Картинки скачиваются, Facebook и Twitter открываются, что еще нужно?
Проблемы становятся очевидными, когда юзер смотрит, например, видео в хорошем качестве и видит, что скорость передачи инфы по вай-фай дотягивает только до минимальных 20-30 Mbit за сек в то время, как тариф же рассчитан на 100 Mbit или и того больше. Как увеличить скорость работы беспроводного интернета через вай-фай роутер в этом случае?
Для начала стоит выяснить 3 момента:
- Определиться с возможностями самого прибора. Бюджетные девайсы с базовой комплектацией выдают средний по скорости интернет. В недорогих агрегатах производитель может сэкономить на чипсете (1 ядро, минимальная частота), количестве оперативки, мощности антенн. Для домашнего использования и несложной работы в режиме онлайн этого вполне достаточно. Если же нужно быстро скачивать объемные файлы, играть в бродилки и стрелялки, стоит задуматься о приобретении более дорогостоящего устройства (к примеру, ).
- Посмотреть на ярлычок Wireless N на коробке. Цифры рядом с этой надписью, например 300, означают максимально достижимую скорость по вай-фай (если использовать свежий стандарт 802.11N). Если используется более старый стандарт, то показатели будут составлять где-то в 1,5-2 раза меньше указанного числа.
- Обновить прошивку. Перед тем, как попытаться увеличить скорость Wi-Fi c помощью манипуляций с настройками, нужно обновить прошивку аппарата до самой новой (это же целесообразно сделать для ). Кроме того, негативное влияние на скорость может оказывать совместимость компьютерного ПО. Поэтому стоит посетить веб-портал компании-разработчика, загрузить оттуда самую новую версию, зайти в «Диспетчер устройств» Windows или настройки адаптера, внести изменения в прошивку.
Что еще нужно проверить перед началом настройки агрегата? Количество подключенных гаджетов к нему. Ведь прибору приходится «делить» начальную скорость соединения на всех. Чтобы это успешно решить, можно использовать специализированные , которые помогут обустроить беспроводную виртуальную сеть без «скачков» в темпах работы.

Еще один нехитрый метод увеличить в несколько раз скорость функционирования вай-фай – использовать интервал 5 гигагерц. Некоторые роутеры поддерживают 2 диапазона: 2,4 и 5 гигагерц. Чаще всего сети Wi-Fi эксплуатируются на первой из указанных частот. И получается, что чем больше девайсов работают на 2,4 гигагерц, тем хуже может быть соединение. Жильцам многоквартирных домов это должно быть известно не понаслышке.
5 гигагерц используется реже, в итоге на ней меньшее количество помех и выше качество соединения. Нюанс – для эксплуатации указанной частоты мобильный или стационарный девайс должен ее поддерживать (хороший пример – ).
После того, как все проверено, можно начинать копаться в настройках.
Перевести все гаджеты на 802.11N
При работе с «древними» стандартами 802.11G или 802.11B способность сети быстро передавать инфо снижается до 80%, так что самое время перейти на более актуальный.
Запускается стандарт очень просто:
- в интернет-браузере надо написать ip-адрес гаджета (указан на этикетке);
- вписать логин и пароль (заводской или личный);
- зайти в меню и выбрать «Основные настройки»;
- перейти в «Беспроводной режим» и выбрать из списка 802.11 N.

Нюанс : в приборах от разных производителей (например, или ) настройки могут отличаться. Подробнее с ними можно ознакомиться в инструкции по применению, которая поставляется вместе с агрегатом.
Не стоит пользоваться ушедшими в историю WEP или WPA/TKIP: они могут существенно «тормозить» скорость работы беспроводного инета. Даже если перейти на 802.11N, но при этом не изменить данный параметр, то увеличить скорость на любой модели роутера не удастся. Кроме того, этот стандарт обеспечивает высокую степень безопасности, работая в тандеме с алгоритмом блочного шифрования под названием AES.
Чтобы поменять данные параметры, понадобится:
- зайти в настройки аппарата (как это осуществить, описано выше);
- выбрать «Расширенные настройки»;
- перейти в раздел по безопасности;
- выставить: сетевая аутентификация – WPA2-PSK, шифрование – AES.
Кликнуть внизу экрана на кнопочку «Изменить». Параметры начнуть действовать после перезагрузки аппарата.

После того, как подключен 802.11N, чтобы работа инета достигла рекордных высот по скорости, нужно активировать WMM. Данный параметр идет в тандеме с QoS (качество обслуживания) и хорошо подходит, например, для потокового видео.
Подключается WMM в настройках вай-фай. Для этого надо:
- зайти в «Беспроводной режим»;
- кликнуть на «Расширенные настройки»;
- нажать на Вкл напротив надписи WNN.
WNN также обязан поддерживать беспроводной адаптер ПК. Подключить можно через: Настройки – Свойства – Дополнительно.

Установка ширины канала 20 MHz
Технология 802.11N для повышения пропускной способности сети по умолчанию работает с широкополосными каналами. Но стоит учитывать то, что это будет эффективно только при отличном сигнале. В стандартных условиях сети Wi-Fi это получить практически невозможно. Кроме того, каналы на 40 MHz, функционирующие на частоте 2,4 гигагерц, могут порождать помехи для других гаджетов, которые используют этот диапазон.
А при слабом сигнале широкополосный канал дает обратный эффект – скорость передачи данных снижается, появляются помехи. В девайсах вроде применение таких каналов стоит по умолчанию, поэтому стоит изменить это вручную.

В дополнительных настройках вай-фай нужно выставить значение 20MHz напротив пункта «ширина канала». Затем кликнуть на «Сохранить» и перезагрузить аппарат, чтобы обновленные параметры стали действовать.
Во время ручной настройки беспроводной сети нужно выбирать значение не по максимуму, а оптимальное число. Это можно сделать в интерфейсе агрегата (например, ):
- настройка беспроводной сети;
- мощность сигнала;
- постепенно понижать значение.
Остановиться нужно, когда в самой дальней точке комнаты/квартиры/офиса ноут или смартфон перестанут «видеть» сеть. После этого нужно повысить мощность передатчика на одно деление и можно пользоваться вай-фай на оптимальных настройках.

Автоматически будет стоять максимальное значение мощности, но если аппарат расположен непосредственно рядом с ПК или ноутом, это может привести к потерям или слабому сигналу. Да и лишний соблазн для соседей… А если в настройках роутера не предусмотрена замена этого значения – стоит увеличить расстояние между ним и гаджетами, которые получают от него инет.
Подытожим: чтобы увеличить скорость Wi-Fi на роутере, понадобится выставить:
|
Параметры |
Значение |
|---|---|
| диапазон частот | 2,4 или 5 Ггц |
| стандарт беспроводного режима | 802.11 N |
| сетевая аутентификация | WPA2-PSK |
| шифрование | AES |
| MultiMedia (WMM) | вкл |
| ширина канала | 20 MHz |
После всех действий важно не забыть перезагрузить агрегат. Описанные выше процедуры значительно ускорят темпы работы инета через вай-фай и позволят продуктивно использовать возможности как бюджетных, так и более дорогостоящих аппаратов.