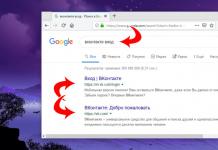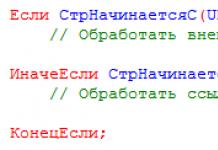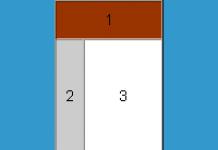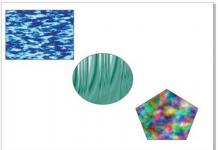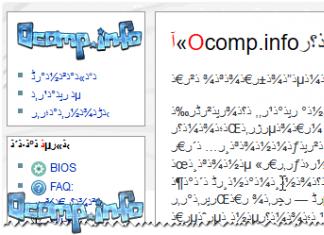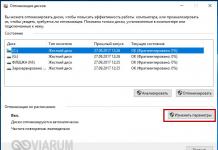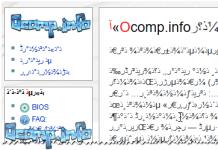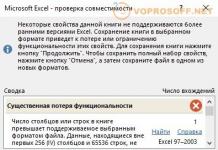В компьютере, а точнее в директориях ОС Windows, в процессе пользования накапливается и хранится «цифровой хлам» - распакованные архивы, логи, отработанные файлы, пустые папки. Все эти элементы без должных к ним мер (очистки) имеют свойство придавать диску С по мере накопления солидный объём, засорять память ПК и затормаживать его работу.
Возможно, вы уже задали себе вопрос, уважаемый читатель: «А причём тут очистка кэша в Яндекс браузере?». Очень даже причём! Ведь все элементы (файлы), которые он хранит, тоже являются временными и тоже являются источником «системного мусора». То есть в нём нужно периодически проводить чистку.
Эта статья расскажет вам, как очистить кэш в Яндекс.Браузере посредством штатной опции и при помощи программ-чистильщиков.
Что такое кэш и где он находится?
Итак, для начала давайте чуть более подробно разберём, с чем мы имеем дело. Кэш - это специальное хранилище в виде отдельной папки, расположенной в браузере Яндекс. В ней размещаются выборочные данные просмотренных вами веб-страниц (картинки, аудиотреки и др.). А хранятся они в ней для того, чтобы без загрузки с сервера браузер мог их вам оперативно предоставить при повторном запросе.
Например, прослушали вы аудиозапись в соцсети. Вам она понравилась, и вы снова нажимаете кнопку PLAY, и веб-обозреватель предоставляет вам кешированный аудиопоток непосредственно из памяти ПК и не тратит время на повторное его скачивание с сайта.
Таким образом, кэш позволяет снижать нагрузку на сеть (уменьшает количество запросов к серверу) и увеличивает скорость загрузки веб-страниц.
Если вы хотите посмотреть (визуально), где находится кэш Яндекс.Браузера, выполните следующее:
1. Откройте диск С.
2. Перейдите в директорию (что бы её найти, последовательно открывайте указанные папки):
Пользователи → → AppData → Local → Yandex → YandexBrowser → User Data → Default → Cache
Именно в папке Cashe хранятся временные сохранённые данные, которые нужно убрать.
Как очистить?
Способ №1: при помощи настройки браузера
Чтобы чистить кэш Браузера.Яндекс, не закрывая его окно, выполните последовательно эти операции:
1. Щёлкните кнопку «Меню» (значок «три полоски») вверху справа.

2. В панели опций наведите курсор на раздел «История».
3. В дополнительной панели кликните также «История».
Примечания. В этот раздел можно быстро перейти, нажав сочетание клавиш - Ctrl + H.

4.В правой части открывшейся вкладки клацните «Очистить историю».

5. В одноимённой панели появившейся поверх вкладки, чтобы почистить кэш, предварительно создайте необходимые настройки:
выберите период, за который нужно выполнить очистку (рекомендуется установить значение «за всё время»);

В списке необходимо включить или отключить элементы (например, куки), чтобы, соответственно, оставить их в браузере или убрать.

6. Перед тем, как удалить, ещё раз проверьте все настройки. Обязательно должна быть установлена «галочка» напротив элемента «файлы, сохранённые в кэше».
7. Если всё «OK» (вы убедились после просмотра опций в том, что они приняли правильные значения), клацните «Очистить историю».
Таким образом, вы удалите кэш и можно снова пользоваться обновлённым браузером без лишних данных.
Доступ к панели, на которой можно сбросить кэш, можно получить и другими способами:

- 1. Кликнуть: кнопка Меню → Дополнительно (последний пункт) → Очистить историю.
- 2. Нажать сочетание клавиш - Ctrl + Shift + Del.
Способ №2: использование сторонних программ
Для «уборки» браузера можно задействовать специальные утилиты.
1. Выберите в боковом меню «Очистка».

2. В разделах «Windows» и «Приложения» укажите элементы, нуждающиеся в очистке.
3. Щёлкните кнопку «Анализ».

4. По завершении сканирования кликните «Очистка».
1. В вертикальном меню, в левой части интерфейса программы, выберите кликом мышки раздел «Чистка дисков».

2. Клацните «Выполнить очистку».
Определитесь, каким вам способом очистки пользоваться удобней всего, и действуйте. Успешной и быстрой вам настройки браузера Яндекс!
Здравствуйте админ! Вопрос, как очистить реестр от накопившегося мусора: оставшихся ключей, параметров, значений удалённых программ, но сделать это хочу правильно, так как есть печальный опыт.
Совсем недавно устанавливал себе на компьютер одну программу и с удивлением обнаружил что вместе с ней установилась и другая, какой-то чистильщик операционной системы и реестра. Самое интересное эта программа стала запускаться вместе с Windows, постоянно предлагая очистить компьютер от различного мусора. Ради интереса я решил попробовать и нажал ОК, начался процесс очистки реестра от ненужных записей, через минуту проверка закончилась и программа выдала отчёт, было найдено 1024 ошибки, которые утилита предложила исправить, я согласился и опять нажал ОК, ошибки реестра были удалены и компьютер перезагрузился и больше уже не загрузился!
При следующей загрузке на чёрном экране вышла ошибка Windows\system32\config\system... и что-то там ещё. С огромным трудом операционную систему удалось восстановить по вашей статье .
Ещё на вашем сайте нашёл интересную статью, где производите чистку реестра от ключей оставленных вирусом не прибегая ни к каким программам. Поэтому я и решил вам написать, спросить как очистить реестр от мусора, да и вообще нужно ли это, ведь многие пользователи вообще никогда не очищают реестр и не задумываются об этом.
Как очистить реестр
1) Что такое реестр!
2) Так ли необходима очистка реестра.
3) Знаете ли вы, что если вредоносная программа оставит свои ключи в реестре, то ни один чистильщик реестра их не найдёт. Как найти ненужные ключи в реестре ручками не прибегая ни к каким программам.
3) Как очистить реестр программой EnhanceMySe7en
4) Как очистить реестр программой CCleaner
Привет друзья! Хороший задан вопрос и чтобы на него ответить, я в двух словах расскажу вам что такое реестр и как он используется Windows.
Реестр - важнейший компонент Windows, появился в древней Windows 3.1 в виде файла Req.dat .
Реестр содержит в себе огромную базу данных или хранилище конфигурационной информации всех установленных в операционную систему программ и самой Windows. Информация о всех пользователях, расширениях файлов, драйверах, подключенных устройствах, активациях и так далее, всё это хранится в реестре.
Любое приложение при своей установке в операционную систему оставляет свои конфигурационные данные в реестре и также любое приложение не удаляет все данные из реестра при свой деинсталляции (удалении) с компьютера. Это общеизвестный факт.
Например я удалю с компьютера программу Adobe Photoshop, а затем проверю реестр на наличии ключей этой программы и они там найдутся,

Тоже самое будет с программой Download Master.

А если удалить из Windows более серьёзную программу, к примеру , то обратите внимание сколько она оставит после себя в реестре мусора. А если представить что мы пользуемся операционной системой год!

Становится ясно, что всего этого хлама, оставленного программами после своего удаления с компьютера, в реестре остаётся довольно много, но вот ведь ещё какой вопрос друзья мои - А мешает ли весь этот хлам быстродействию операционной системы? То что мешает, доказать никому так и не удалось. Тому ли не доказательство то, что сам разработчик Windows всем известный Майкрософт так и не создал специального инструмента для своего детища, который бы производил автоматическую очистку реестра. есть, тоже присутствует, а вот очистить реестр можно только ручками специальным встроенным в Windows редактором regedit.
В каких случаях произвожу очистку реестра я сам
Друзья, в своё время я до тошноты экспериментировал с различными чистильщиками реестра, но к убедительному результату так и не пришёл. Я считаю, что нет большой необходимости в постоянной автоматической чистке реестра, так как ни одна автоматическая очистка так хороша как вам кажется. Если вы удалили какую-либо программу и она оставила свои ключи в реестре, то Windows к этим ключам никогда не обратится и из-за этих ключей ни в коей мере не будет происходить падение быстродействия системы и выходить какие-либо ошибки. Мусор в реестре может составлять несколько десятков килобайт ненужных разделов и не оказывать на скорость системы ощутимого воздействия
Но как удалять ненужные записи в реестре вы всё же должны знать и вот почему.
Для примера приведу реальный случай. Мой знакомый подхватил вредоносную программу запускавшую исполняемый файл из папки C:\Windows\AppPatch\hsgpxjt.exe. Вирус мы успешно удалили , но созданные в реестре вредоносной программой записи остались, так как при загрузке системы появлялось вот такое окно.

Ни одна из существующих автоматических чистилок реестра мне тогда не помогла, они просто не нашли вредоносные записи.
Пришлось ручками найти в реестре вредоносные ключи расположенные в кустах реестра
HKEY_CURRENT_USER\Software\Microsoft\Windows\CurrentVersion\Windows
Добавлены ключи
Load REG_SZ C:\WINDOWS\apppatch\hsgpxjt.exe
Run REG_SZ C:\WINDOWS\apppatch\hsgpxjt.exe
HKEY_CURRENT_USER\Software\Microsoft\Windows\CurrentVersion\Run
Добавлен ключ
userinit REG_SZ C:\Windows\apppatch\hsgpxjt.exe

Об этом случае я написал подробную статью " " можете почитать. Из этой статьи вы сможете узнать как найти ненужные ключи в реестре при помощи встроенного в Windows редактора regedit.
Ну а что пожелать пользователям, которые хотят иметь под руками автоматический инструмент для очистки реестра.
Как очистить реестр программой EnhanceMySe7en
Перед использованием программ чистильщиков реестра советую создать точку восстановления системы (прежде чем упасть подстелим соломенку)
Одно время я пользовался программой EnhanceMySe7en, это очень хороший твикер для Windows 7, включает два десятка удобных инструментов для управления Windows 7. EnhanceMySe7en содержит также менеджер автозагрузки, дефрагментатор жесткого диска, инструмент для мониторинга винчестера и диспетчер процессов (некоторые инструменты доступны только в платной версии). Эта классная программулька к сожалению на английском языке, но Вам всё будет понятно и так.
Официальный сайт программы http://seriousbit.com/tweak_windows_7/
Нажимаем Download v3.7.1, 12.6 MB и скачиваем бесплатную версию,

Она не содержит некоторые инструменты, например дефрагментатор жесткого диска.
Чтобы запустить очистку реестра нужно пройти на вкладку Tools и нажать всего лишь одну кнопку Registry Cleaner .

Затем можете посмотреть детали Details или сразу нажать на кнопку Delete Удалить ошибки.

Вот и всё, реестр очищен.

Как очистить реестр программой CCleaner
Ещё более простая программа CCleaner, которой пользуется подавляющее количество пользователей. Она установлена буквально у всех кому это надо и не надо. Мне иногда кажется что она входит в набор стандартных программ Windows. Какой бы мне компьютер не принесли на ремонт, так она там обязательно уже установлена.
Скачать программу можно на её официальном сайте
http://ccleaner.org.ua/download/
Можете портативную версию CCleaner, работающую без установки и носить её с собой на флешке. Есть версия даже для Mac.

Скачали, запускаем программу от имени администратора.

В первую очередь идём в Настройки и выбираем русский язык.

Вкладка Реестр. Нажимаем на кнопку Поиск проблем.

В первый раз программа найдёт очень много ошибок.

Нажимаем Исправить.


И выбираем место для сохранения резервной копии.

Затем можете просмотреть все ошибки реестра или просто нажать кнопку Исправить отмеченные.

Данная резервная копия будет вам нужна если после очистки реестра что-то пойдёт не так. Что может пойти не так? К примеру какая-нибудь уже активированная программа заново попросит активацию, но не беспокойтесь, это бывает очень редко. В этом случае нажмёте двойным щелчком правой мыши на резервном файле реестра

Ответите Да
Меню «Сервис» - «Свойства обозревателя» - «Содержание», и нажать на кнопку «Параметры» в разделе «Автозаполнение». В открывшемся диалоговом окне нужно нажать кнопку «Удаление автозаполнения» и, установив все флажки, нажать «Удалить». Кэш будет очищен.
Для очистки Google Chrome, войдите в меню, которое обозначено гаечным ключом на панели, и выберите «Параметры» - «Расширенные». Здесь нажмите кнопку «Удалить данные о просмотренных страницах», установите все флажки, и нажмите снова «Удалить данные о просмотренных страницах».
Удалить кэш в браузере Opera можно войдя в «Меню» - «Настройки» - «Удалить личные данные». Откроется окно, где следует нажать кнопку «Детальная настройка» и, установив все флажки, нажать «Удалить».
В Mozilla Firefox нужно нажать кнопку Firefox в левом верхнем углу и выбрать раздел «Настройки». Во вкладке «Приватность» нажмите активную ссылку «Очистить вашу недавнюю историю», в диалоговом окне выберите «Очистить» - «Все» и, установив все флажки, нажмите кнопку «Очистить сейчас».
Видео по теме
Браузер – специальная программа, позволяющая осуществлять контакт людей с всемирной сетью Internet. В любом из браузеров по умолчанию сохраняется различная информация о посещениях пользователем различных сайтов, например, временные файлы, адреса страниц, куда заходил пользователь, истории просмотров, файлы cookies и прочее. Такую информацию необходимо периодически удалять, чтобы она не забивала компьютер различными ненужными файлами, которые только лишь занимают место на жестком диске, не выполняя никаких полезных функций. Так же удаление файлов cookies поможет скрыть историю ваших посещений. После их удаления никто, сев за ваш компьютер, не сможет узнать, какие именно сайты вы посещали.
Вам понадобится
- Компьютер, браузер.
Инструкция
В «Свойствах обозревателя» во вкладке «Общие» найдите раздел «История просмотра» и нажмите кнопку «Удалить». В открывшемся окне галочками выделите типы информации, от которой хотите , и нажмите кнопку «Удалить». Через процесс удаления файлов будет завершен. Данную процедуру рекомендуется периодически повторять.
В открывшихся настройках выбирайте вкладку «Расширенные». Под строкой «Запоминать посещенные для истории и автозаполнения» нажимите кнопку «Очистить», аналогичную операцию проделайте в строке «Дисковый кэш». После того, как очищение завершено, нажимаем кнопку «Ok».
Рассмотрим браузер Mozilla Firefox. Зайдите в меню «Инструменты», выберите в нем пункт «Настройки». Появится окно. В верхнем меню щелкните на раздел «Приватность». В тексте окна будут активны две надписи: «Удалить недавнюю историю» и «удалить отдельные куки». Щелкните по той, действие которой желаете выполнить. В соответствующих окнах данных действиях вы должны выбрать какие именно элементы желаете удалить и подтвердить выбор соответствующей клавишей.
Рассмотрим браузер Google Chrome. Найдите и щелкните кнопку «Настройка и управление Google Chrome». В появившемся меню щелкните пункт «Параметры». В новом окне выберите вкладку «Расширенные». Теперь переходите далее, щелкнув кнопку «Удалить данные о просмотренных страницах». Затем в окне выбирайте опцию «Очистить кэш» и выбирайте кнопку «Удалить данные о просмотренных страницах». Процесс запустится.
Рассмотрим браузер Safari. Откройте меню Safari «Правка», выберите пункт «Очистить кэш». Подтвердите выбор, нажав кнопку «Очистить»
Обратите внимание
«Свойства обозревателя» можно так же открыть через Панель управления: Пуск – Панель управления – Свойства обозревателя.
Источники:
- как почистить куки на яндекс браузере в 2018
Кэш (от англ. cache) – это временные файлы браузера, также именуемые как temporary internet files, хранящиеся в постоянной памяти компьютера на жестком диске и ускоряющие загрузку веб-страниц, на которых вы уже были. Очистка кэша – профилактика безопасности ваших данных в интернете.

Инструкция
Кэш содержит структуру страниц, css-файлы, потокове , изображения и анимации, flash. Он позволяет браузеру обращаться к файлам в памяти, а не на сервере, что существенно уменьшает трафик и увеличивает скорость загрузки сайтов, которые вы часто посещаете. Однако длительное кэша может привести к устареванию файлов и структуры обновленных страниц, загруженности жесткого диска ненужными файлами и уязвимости компьютера – ваши пароли от социальных сетей и других сайтов лежат в кэше, а значит, опытный хакер может скачать большое количество паролей, если ваш кэш время от времени не очищается.В разных браузерах кэш удаляется по-разному. В самом массовом браузере Microsoft Internet Explorer нажмите на значок в виде белой или серой шестеренки, расположенной в верхней строке управления в правой части браузера. В выпадающем меню кликните по пункту «Свойства обозревателя». В появившемся окне выберите вкладку «Общие» и нажмите кнопку «Удалить…». В небольшом окне со списком команд для удаления, отметьте «Временные файлы Интернета» и подтвердите удаление.
Содержание
Небольшой объем памяти на жестком диске представляет собой кэш браузера, предназначающийся для хранения фрагментов посещаемых сайтов. Способность интернет-обозревателя сохранять изображения и прочий контент позволяет быстрее устанавливать контакт с серверами веб-страниц и экономить трафик. При регулярном посещении большого количества сайтов на компьютере остается много лишних файлов, которые замедляют работу. Чтобы уладить эту проблему, нужно знать, как почистить кэш браузера. Эта процедура не подразумевает ничего сложного. Давайте рассмотрим ее более подробно.
Как очистить кэш браузера
Функция удаления сохраненных данных предусмотрена во всех интернет-обозревателях. Создатели каждого браузера разработали специальный интерфейс для полной или частичной очистки временной информации веб-страниц. Все, что необходимо сделать для этого – открыть соответствующее окно программы и указать, какие файлы необходимо стереть. Для каждого интернет-обозревателя данная процедура проводится по особенному алгоритму. Последующие разделы этой статьи подробно рассматривают порядок очистки временного контента самых распространенных интернет-обозревателей.
Yandex (Яндекс)
Пошаговое руководство для тех, кто не знает, как удалить кэш Yandex-Браузера:
- откройте меню кликом по кнопке, располагающейся в правом верхнем углу окна интернет-обозревателя Yandex;
- в появившемся списке найдите пункт «Дополнительно» и перейдите к нему;
- откроется следующее выпадающее меню, из которого вам требуется выбрать раздел «Очистить историю»;
- когда программа предложит несколько вариантов удаления сохраненных данных, укажите тот, который больше подходит (к примеру, «за все время», или «за последний час»);
- чтобы вместе с историей посещения сайтов удалились и файлы, активируйте опцию «Файлы, сохраненные в кеше»;
- отключите опции, которые не нужны;
- подтвердите удаление данных интернет-обозревателя нажатием кнопки «Очистить историю».
Opera (Опера)
Приведенная ниже инструкция подробно описывает, как чистить кэш браузера Опера версии 12 и выше:

- нажмите кнопку «Opera», находящуюся в верхней части, слева от панели вкладок;
- в появившемся выпадающем меню найдите раздел «Настройки»;
- следующий блок меню предложит несколько вариантов, из которых вам требуется выбрать раздел «Общие настройки»;
- в открывшемся окошке перейдите к разделу «Расширенные»;
- в левой части окна опций найдите пункт «История» и перейдите к нему;
- среди появившихся вариантов найдите раздел «Дисковый кэш», затем кликните по кнопке «Очистить», расположенной напротив него;
- для удобства вы можете поставить галочку «Очищать при выходе», чтобы при каждом завершении сессии использования интернет-обозревателя программа самостоятельно удаляла сохраненные данные.
Mozilla Firefox (Мозила)
Если вы не знаете, как кэш почистить в браузере Mozilla Firefox, следуйте приведенной ниже инструкции:

- на панели меню, расположенной над адресной строкой интернет-обозревателя Мозила, найдите пункт «Инструменты» и перейдите к нему;
- появится выпадающий список, из которого вам нужен раздел «Настройки»;
- в открывшемся окошке перейдите к раздел «дополнительные» и откройте вкладку «Сеть»;
- среди списка опций найдите раздел «Автономное хранилище», и выберите опцию «Очистить сейчас».
Кроме того, вы можете обратиться к горячему сочетанию клавиш «Ctrl+Shift+H». Эта комбинация позволит очистить из раздела временной памяти программы данные, сохраненные за последнее время. Чтобы просмотреть историю посещения сайтов и удалить некоторые сайты вместе с файлами, загруженными с них, нажмите «Ctrl+H». Эти комбинации работают во всех версиях браузера Мозила. Если это не поможет ускорить работу обозревателя, проверьте текущую версию программы. Возможно, она устарела, и ее нужно обновить.
Google Chrome (Гугл Хром)
Этот интернет-обозреватель считается одним из самых быстрых, но, если он начнет «тормозить» – значит, ему требуется чистка. О том, как удалить кэш в хроме, подробно рассказывает инструкция, приведенная ниже:

- откройте панель настроек, кликнув по кнопке, которая находится в верхней части окна программы, справа;
- выберите пункт «Инструменты»;
- далее появится блок меню, в котором необходимо выбрать пункт «Показать дополнительные настройки», а затем нажать «Очистить историю»;
- когда откроется окно опций удаления данных о посещении страниц, укажите, за какой срок нужно стереть информацию;
- напротив блока «Изображения и другие файлы, сохраненные в кэше», поставьте флажок;
- убедитесь, что остальные флажки сняты;
- подтвердите удаление данных нажатием кнопки «Очистить историю».
Только что вы узнали, как почистить кэш в браузере Гугл Хром. Если потребуется сбросить историю посещения веб-страниц, в окне управления сохраненными данными поставьте соответствующий флажок. Также вам стоит знать, что если использовать браузер в режиме инкогнито (хоткей - «Shift+Ctrl+N»), он не будет хранить информацию о просмотренных сайтах. Эта возможность будет полезной, если вам придется на время сесть за чужой компьютер или ноутбук.
Internet Explorer (Интернет Експлорер)
Стандартный веб-обозреватель от виндовс не может похвастаться выдающимися возможностями. Тем не менее, им пользуются многие. Очистка временного контента Интернет Експлорера осуществляется по следующему алгоритму:

- откройте меню программы и выберите пункт «Сервис» (если меню программы не отображается, по умолчанию, нажмите «Alt»);
- в открывшемся разделе выберите «Удалить журнал обозревателя»;
- после этого появится окошко, в котором необходимо установить флажок напротив блока «Временные файлы интернета»;
- убедитесь, что все остальные флажки сняты (если вам не требуется удалить что-либо еще, кроме временных данных), и подтвердите действие нажатием кнопки «Удалить».
Safari (Сафари)
Если вы не меняли стандартные настройки интернет-обозревателя сафари, папка с временными файлами будет находиться в каталоге «Documents and Settings», директория «[Имя Пользователя]\Local Settings\Application Data\Apple\Safari». Следуйте простым инструкциям, и поймете, как почистить кэш в браузере Safari:

- в главном меню интернет-обозревателя выберите пункт «сбросить Safari»;
- когда появится окно опций, отметьте флажок «Удалить все данные веб-сайтов»;
- убедитесь в том, что все остальные флажки сняты (если кроме файлов кэш вам ничего не нужно удалять);
- подтвердите операцию очистки данных нажатием кнопки «Сбросить».
Видео: что такое кэш и как его очистить
Данный ролик подробно объяснит интернет-пользователю, как работает система сохранения временных файлов, и что значит очистить кэш браузера. Просмотрев это видео ниже, вы поймете, как удалять временные данные посещаемых веб-страниц, чтобы интернет-обозреватель работал быстрее. Просто следуйте рекомендациям, и сможете быстро решить многие проблемы.
Нашли в тексте ошибку? Выделите её, нажмите Ctrl + Enter и мы всё исправим!