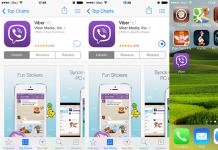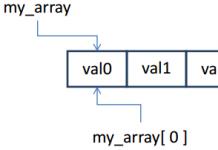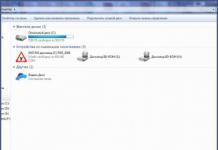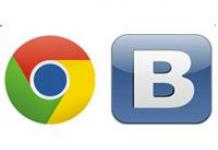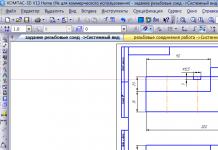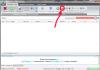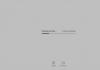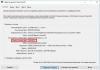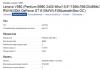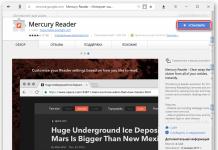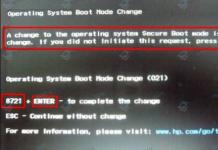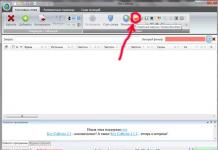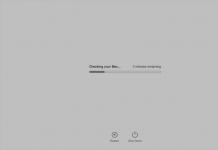Развитие информационных технологий значительно изменило жизнь современных людей. Раньше фотографии изготавливались долго, на специальном бумажном носителе. На смену таким изображениям пришел электронный вид. Он позволяет на разнообразных компьютерных носителях, при необходимости можно распечатать конкретное фото. Это очень удобно. Основная масса изображений сейчас хранится на ПК или ноутбуках. Далее будет рассказано о том, как с телефона на компьютер скинуть фотки. Что об этом процессе должен знать каждый человек? Какие приемы помогут воплотить задумку в жизнь?
Средства для создания фото
Важно обратить внимание на то, что развитие современных технологий позволяет делать снимки при помощи разнообразных девайсов. С них можно в любой момент перенести изображения на компьютер. Процедура в целом будет одинаковой для всех устройств.
Сделать снимки можно:
- на телефон;
- при помощи планшета;
- посредством фото или видеокамеры;
- через веб-камеру.
Как уже было сказано, процесс передачи снимков на ПК во всех случаях похож. Справиться с поставленной задачей способен даже начинающий пользователь.
Способы передачи
Как с телефона на компьютер скинуть фотки? Существует несколько вариантов развития событий. Пользователь может сам выбрать подходящий ему метод решения задачи.
На сегодняшний день передача изображений с мобильных устройств доступна:
- при помощи проводного подключения (на практике используется чаще всего);
- беспроводным способом.
В первом случае предлагается использовать устройство, на котором имеются фотографии, как флеш-карту. Ничего особенного или непонятного! Далее будет более подробно рассказано о каждом методе.

Что потребуется
Как с телефона на компьютер скинуть фотки? Предварительно пользователь должен выбрать тип синхронизации устройств. От этого будет зависеть необходимый для реализации задумки инвентарь.
Для проводного подключения придется взять:
- мобильное устройство;
- провод с разъемом USB (обычно он входит в комплект с девайсом).
Беспроводное подключение используется преимущественно на смартфонах или планшетах. Для него необходимы следующие предметы:
- гаджет, на котором имеются фотографии с поддержкой беспроводной связи;
- приложение на ПК для синхронизации устройств по Bluetooth;
- специальный Bluetooth-адаптер (обычно не нужен для ноутбуков).
Проводное подключение
Как скинуть фотки на комп? Если воспользоваться проводным подключением, можно воплотить задумку в жизнь на любом гаджете. При подобных обстоятельствах устройство используется как съемный носитель.
Чтобы перенести фотографии с мобильного или фотоаппарата на ПК, нужно:
- Включить компьютер и гаджет. Дождаться полной загрузки обоих девайсов.
- Присоединить один конец USB-провода к мобильному устройству, другой - к ПК.
- Немного подождать. Особенно если это первое подключение. Операционная система распознает подключенный девайс.
- Зайти в "Мой компьютер". Там в разделе "Другие" или "Устройства со съемным носителем" появится новая иконка с именем гаджета, на котором хранятся фото.
- Дважды нажать на соответствующую картинку. Как скинуть фото с фотоаппарата на компьютер? Или, например, с мобильного? Для этого придется отыскать папку, в которой сохраняются сделанные изображения. На планшетах и смартфонах чаще всего нужный раздел находится в Pictures/Camera.
- Открыть папку, в которой хранятся изображения. Выделить курсором нужные документы и перетащить их в место сохранения на ПК. Рекомендуется заранее создать для этой цели отдельную папку.
Вот и все. Теперь понятно, как фото с фотоаппарата на компьютер перекинуть. Можно воспользоваться еще одним приемом. Он ускоряет процесс и импортирует на ПК сразу все изображения.

Для этого придется:
- Подключить смартфон, или планшет к компьютеру при помощи провода.
- Зайти в "Мой компьютер".
- Нажать правой кнопкой мыши по подключенному устройству. Выбрать пункт меню "Импорт изображений и видео".
- При необходимости в специальном поле на экране выставить пометку, которая присвоится всем переданным документам.
Файлы сохраняются в Windows в корневых папках "Видео" и "Изображения". Они расположены в "Библиотеках".
Без проводов
Как с телефона на компьютер скинуть фотки через Bluetooth? Такой способ не пользуется особой популярностью, но о нем необходимо знать. Процесс сводится к следующему алгоритму:
- Подключить Bluetooth-приемник к компьютеру. На ноутбуках достаточно включить соответствующую функцию.
- Установить специальную программу-драйвер для подключенного устройства.
- Включить Bluetooth на смартфоне или планшете.
- Открыть программу и найти в списке доступных устройств нужный гаджет.
- Выбрать в функциональном меню "Синхронизировать". Иногда данная надпись может иметь другую форму, но смысл ее не поменяется.
- Зайти в устройство на ПК. Для этого дважды кликнуть в "Моем компьютере" по подключенному девайсу. Некоторые программы для работы с "Блютузом" позволяют сразу зайти в содержимое гаджета.
- Отыскать фотографии, необходимые для сохранения.
- Выделить нужные документы. Перетащить их в специально отведенное место на ПК.

Отныне понятно, как с телефона на компьютер скинуть фотки в том или ином случае. Все проще, чем кажется! Аналогичным образом можно воспользоваться Wi-Fi-технологией.
На сегодняшний день телефон стал незаменимым помощником в любой ситуации. Снять фото или видео, записать важную информацию или проложить маршрут – все эти возможности есть у смартфона. Если вы хотите сохранить фотографии и заодно почистить память своего смартфона , вам необходимо знать, как с телефона перекинуть фото на компьютер через шнур от зарядки. Эта нехитрая процедура требует совсем немного времени и навыков, а также участия минимального набора техники.
Чтобы сбросить фото, вам необходимо иметь под рукой:
- Собственно, само исходящее устройство: телефон или смартфон .
- Компьютер или ноутбук , на который вы будете перебрасывать фотографии.
- И USB-кабель , он же современный шнур для зарядки вашего телефона.
Как скинуть фото с телефона на компьютер через шнур?
Для того чтобы скачать фото файлы с телефона, вам необходимо вставить один конец кабеля в USB-порт , расположенный на компьютере, а другой конец – в телефон, точнее microUSB-порт.
Далее выбираем иконку «Мой компьютер» или «Компьютер»
. Этот раздел можно найти в проводнике или обозревателе, после нажатия комбинации Windows+E или же на рабочем столе. На экране вы увидите жесткий диск вашего компьютера, а также информацию о портативном устройстве, которым и будет ваш телефон. Нажмите на левую кнопку мышки 2 раза и откройте раздел с памятью.
На экране вы увидите жесткий диск вашего компьютера, а также информацию о портативном устройстве, которым и будет ваш телефон. Нажмите на левую кнопку мышки 2 раза и откройте раздел с памятью.

Если в вашем телефоне присутствует и функционирует карта памяти, перед вами откроется информация о SD-карте и памяти телефона. Выбираем необходимый раздел, зависимо от того, где находятся фотографии, которые вы хотите сбросить. В данном случае фото сохранены в памяти телефона
, именно сюда мы и жмем левой кнопкой мыши. Перед вами открывается перечень файлов и папок из памяти смартфона. Приложение камеры, которое используется по умолчанию, отправляет фото файлы в папку DCIM (Digital Camera IMages). Заходим туда.
Перед вами открывается перечень файлов и папок из памяти смартфона. Приложение камеры, которое используется по умолчанию, отправляет фото файлы в папку DCIM (Digital Camera IMages). Заходим туда. Снова перед вами откроется несколько папок, среди них находим ячейку с названием Camera
. Зачастую фотографии хранятся именно там.
Снова перед вами откроется несколько папок, среди них находим ячейку с названием Camera
. Зачастую фотографии хранятся именно там. 
Жмем на папку и открываем фото, которые мы будем сбрасывать через USB. Существуют и другие способы перенесения фото
. К примеру, вы можете произвести эту процедуру через блютуз, если ваш компьютер поддерживает данную функцию, если нет – вам потребуется Bluetooth-адаптер. Также для владельцев iPhone доступна передача фото с андроида через itunes, специальную программу, которую необходимо установить на компьютер. Если же у вас не iPhone, а обычный смартфон самсунг, продолжайте далее следовать нашей инструкции о том, как перенести фото с телефона на компьютер: пошагово для чайников мы готовы рассказать и подробно показать все на фото. Выберите изображения, которые вы хотите отправить на комп
, и правой кнопкой мыши нажмите «Вырезать» или «Копировать».
Если же у вас не iPhone, а обычный смартфон самсунг, продолжайте далее следовать нашей инструкции о том, как перенести фото с телефона на компьютер: пошагово для чайников мы готовы рассказать и подробно показать все на фото. Выберите изображения, которые вы хотите отправить на комп
, и правой кнопкой мыши нажмите «Вырезать» или «Копировать». Перейдите на устройство (компьютер или ноутбук), точнее, на его жесткий диск, и создайте папку. Откройте папку и левой кнопкой мыши переместите файлы с помощью меню «Вставить».
Перейдите на устройство (компьютер или ноутбук), точнее, на его жесткий диск, и создайте папку. Откройте папку и левой кнопкой мыши переместите файлы с помощью меню «Вставить». Фотографии будут оправлены на компьютер в созданную вами папку. Сколько будут перемещаться фотографии, зависит от их размера и количества.
Фотографии будут оправлены на компьютер в созданную вами папку. Сколько будут перемещаться фотографии, зависит от их размера и количества.
Существует и другой способ отправки фото
. Как и в предыдущем случае, вам потребуется зарядка, в которой присутствует usb-кабель. Подключаем телефон к устройству, открываем «Компьютер» или «Мой компьютер», правой кнопкой мыши выбираем «Импорт изображений и видео»
.
Подключаем телефон к устройству, открываем «Компьютер» или «Мой компьютер», правой кнопкой мыши выбираем «Импорт изображений и видео»
. Система перейдет к автоматическому поиску фото и видео файлов.
Система перейдет к автоматическому поиску фото и видео файлов. По окончанию поиска нажимаем «Импорт».
По окончанию поиска нажимаем «Импорт». Изображения, которые были найдены системой, перенесутся в раздел «Импортированные изображения и видео» и откроются автоматически. Учтите, что на телефоне они исчезнут.
Изображения, которые были найдены системой, перенесутся в раздел «Импортированные изображения и видео» и откроются автоматически. Учтите, что на телефоне они исчезнут.
Важно учесть еще один момент: в случае, когда телефон подключен в качестве медиа-устройства или внешнего накопителя, все изображения вами будут найдены. Когда телефон подключен в качестве камеры, импортирование медиафайлов произойдет только из папки DCIM.
Прежде чем узнать, как перекинуть фото с телефона на компьютер, необходимо определиться со способом подключения мобильного гаджета.
Cодержание:
Инструкция для Android
Если вы владелец смартфона под управлением ОС «Андроид», сделать это можно одним из следующих способов:
- По Bluetooth;
- Wi-Fi;
- Подключившись к ПК по USB (проводной способ).
Подключение с помощью Bluetooth
Использование данного типа соединения позволяет передать на компьютер любые файлы без вспомогательных деталей, таких как рабочий маршрутизатор или .
Заметьте, что при передаче большого количества картинок за один раз, соединение может быть прервано.
Перед передачей данных включите ПК и активируйте , не забыв включить видимость.
На смартфоне выполните следующие действия:
- Зайдите в «Настройки» и откройте вкладку «Беспроводные сети» ;
- Активируйте работу Bluetooth, кликнув на соответствующий ползунок;

- Теперь в этой же вкладке «Беспроводные сети» нажмите на «Еще» и в появившемся окне выберите «Хот-спот» (другое название - «Точка доступа» );

Запускаем Bluetooth на Android
- В появившемся окне активируйте режим точки доступа. Придумайте имя устройства и задайте пароль доступа. Включите режим видимости, чтобы компьютер смог распознать гаджет.

Теперь на ПК зайдите в настройки блютуз («Система» -«Параметры» -«Bluetooth» ).
Запустите сканирование новых подключений и дождитесь, пока в окне не отобразится элемент с названием мобильной точки доступа. Выполните соединение. Появится надпись: «Сопряжено» :

Подключение к телефону по Bluetooth
В новом окне выберите способ передачи – «Bluetooth» .

В окне «Выбор устройства» кликните на имя вашего ПК. В это же время в настройках кликните на поле «Отправление или получение файлов» .

В окне параметров отправки/получения данных кликните на пункт «Получение» и дождитесь установки соединения. Далее вам будет предложено выбрать директорию, куда будут сохранятся все данные.

Используем сеть Wi-Fi
Соединения гаджета с ПК через сеть позволяет добиться более быстрой передачи файлов беспроводным способом.
Этот вариант соединения гораздо стабильнее, нежели точка доступа Bluetooth.
Для организации передачи изображений вам понадобится и компьютер, которые подключены к одному маршрутизатору.

Скачайте программу My FTP Server. Проверьте, подключен ли телефон к маршрутизатору. Запустите её и во вкладке «Configuration» создайте имя пользователя и пароль.
Остальные строки оставьте без изменений.

Сохраните изменения, нажав на значок дискеты в верхнем углу экрана. Теперь перейдите в главное окно приложения и кликните на кнопку «Start Server» .
Проверьте статус подключения, соответствующая картинка должна быть окрашена в зеленый цвет.
Откройте папку «Мой компьютер» . Кликните правой кнопкой мышки на пустом месте в папке и в контекстном меню выберите «Добавить элемент в сетевое окружение» .
ПК должен быть подключён к Wi-Fi.

В открывшемся окне начните настройку сетевого элемента. Для этого кликните на пункт «Выбор другого размещения» и нажмите «Далее» .
В следующей вкладке введите сетевой адрес, который указан в главном окне программы .
Затем укажите имя пользователя, которое вы придумали ранее, настраивая мобильную утилиту.

После создания объекта в окне «Мой компьютер» появится элемент сети – это и есть папка со всеми .
Открывая директорию впервые, может потребоваться кодовое слово, которое вы придумали ранее в программе My FTP Server.

Таким образом вы можете перемещать любые файлы на компьютер и наоборот. Не имеет значения, будете вы сохранять их на мобильное устройство или же на карту памяти.
Все они отобразятся на ПК, если будет активирован .
Чтобы разорвать соединение достаточно просто деактивировать сервер в мобильной программе или отключить одно из устройств от маршрутизатора.
Проводное соединение
Еще один способ передать фото на ПК – проводное подключение с помощью шнура microUSB-USB. Он входит в комплектацию и продается в любом магазине техники:

Важно! Перед настройкой этого типа подключения переместите все снимки, которые хотите скинуть на ПК, с внутренней памяти телефона на SD-карту.
Подключите телефон с помощью кабеля. В окне уведомлений вашего гаджета появится сообщение о новом подключении. Кликните на это сообщение, чтобы попасть в окно его настроек.
Затем активируйте режим USB-накопителя. Таким образом откроется папка с данными, которые хранятся на , и вы сможете скинуть на компьютер все необходимые файлы.

Теперь откройте окно «Мой компьютер» на вашем ПК и в списке съемных дисков найдите ваш. Откройте папку и переместите нужные снимки.
Также, вы сможете загрузить на телефон новые файлы, создавать и удалять папки и их содержимое.
Инструкция для IOS
Если вы являетесь пользователем или и других устройств с IOS, скинуть фото на компьютер можно одним из двух быстрых способов:
- С помощью хранилища iCloud;
- Через медиатеку
Медиатека iCloud
Зарегистрировав свой профиль на сайте, вы сможете получить свой личный диск, объемом в несколько Гигабайт с возможностью расширения свободного места.

С помощью виртуального диска можно легко передавать данные между всеми вашими устройствами.
Достаточно загрузить файл в облако и открыть десктопную программу сервиса на компьютере. Файл или папка появятся в хранилище.
Главное преимущество использования облака состоит в том, что для быстрой передачи фотографий вам не нужно будет подключать гаджет к компьютеру и вручную перемещать файлы.
Каждый сервис имеет свои и мобильных ОС.
Юзеры могут настроить синхронизацию всех файлов с облачным хранилищем. Это означает, что все картинки будут автоматически сохраняться не в память телефона, а на облако.
Затем вы сможете открыть их на компьютере, воспользовавшись утилитой для ПК. Этот способ позволяет сэкономит уйму времени и памяти в мобильном.
Помимо фотографий вы сможете настроить синхронизацию следующих типов данных:
- Музыка и плейлисты;
- Видеофайлы;
- Заметки;
- Данные установленных приложений;
- Настройки ОС.
Для и IPad можно не загружать дополнительные сервисы, а использовать стандартный iCloud. Это приложение уже предустановлено на телефоне, а его синхронизация с десктопным iTunes настроена по умолчанию.
Существующий аккаунт Microsoft . Если вы используете компьютер на Windows, рекомендуем авторизоваться в том же аккаунте, что и на ПК;

- При первом входе в программу появиться окно с предложением автоматической отправки фото в облако. Нажмите на «Подтвердить» ;
- Вы можете не дожидаться появления окна с предложением и включить синхронизацию самостоятельно, нажав на кнопку «Параметры» . В графе «Опции» кликните на .

Для перемещения файлов подключитесь к маршрутизатору или 3G-соединению для быстрой передачи данных. После завершения синхронизации вы сможете открыть их на ПК.
В Windows 8/10 уже предустановлена программа . Зайдите в окно «Мой компьютер» и в левой части откройте директорию.
После обновления данных (для этого подключите компьютер к интернету) в папке появятся недавно перемещенные фотографии.
Аналогичным образом можно использовать любое другое облако для синхронизации снимков и других файлов между смартфоном и компьютером.
Тематические видеоролики:
Инструкция
В кардридер мы вставляем флеш- , что извлекли из фотокамеры. Далее компьютер определяет устройство и можно таким же образом считывать информацию с флеш-карты.
Видео по теме
Источники:
- скинуть фото с фотоаппарата
Популярный сервис ВКонтакте – это не только мощная и крупнейшая социальная сеть, но и удобное хранилище огромного количества медиа-файлов, в том числе – графий и изображений. Если вы находите на сайте фотографии, которые хотели бы иметь у себя на компьютере, то самым распространенным вашим действием будет механическое сохранение фотографий по одной в те или иные папки. Однако, если фотографий много, эта процедура займет слишком много времени. Вы можете упростить себе задачу, воспользовавшись программой VKMusic 4, позволяющей закачивать фотографии из альбомов ВКонтакте в максимальном опубликованном качестве.

Инструкция
Программа VKMusic (версии 4 и выше) абсолютно бесплатна, занимает мало места на жестком , имеет интуитивно понятный простой интерфейс, и помимо удобной функции скачивания аудио и с сайта, может и эффективно закачивать фотографии сразу целыми альбомами, которые вы укажете для .
Откроется окно, в котором в верхнюю строку нужно ввести ссылку на альбом, требующий закачки, а в нижней строке нужно указать папку, в которой будут сохранены фотографии.
Проверьте, появилась ли зеленая галочка около строки для ссылки – если она появилась, ссылка корректна, и альбом можно скачивать. Укажите в строке ниже точный путь к директории для сохранения файлов.
После этого нажмите кнопку со значком плюса и надписью «Скачать фотоальбом».
Источники:
- Лучшие прикольные фотографии онлайн бесплатно - смотрите
В наше время множества гаджетов достаточно легко хранить и перемещать информацию. Флеш-карты, плееры, ы, фотоаппараты взаимодействуют между собой очень легко. Главное, научиться их состыковывать.

Вам понадобится
- Телефон
- Картридер
- USB-шнур
- Блютуз
Инструкция
Для первого способа перемещения фото с в компьютер понадобится специальный USB-шнур, который соединит и компьютер между собой. Есть , работающие при подключении в режиме флеш-накопителя, для некоторых же может понадобиться специальный драйвер. Когда телефон инициализируется системой, то фотографии можно скопировать в обычном режиме с носителя на компьютер.
Видео по теме
Обратите внимание
Во время передачи фото по блютузу лучше не нажимать на телефоне никаких клавиш, чтобы не было сбоя в передаче данных.
Полезный совет
При скидывании фотографий лучше использовать копирование, чтобы на всякий случай в телефоне остались резервные копии.
Источники:
- как сбросить фото с телефона на компьютер в 2018
Интернет позволил людям, находящимся на расстоянии
друг от друга, беспрепятственно общаться между собой. Теперь они могут обмениваться сообщениями, осуществлять голосовые и видео-звонки, а также отправлять файлы, в том числе и фотографии.

Вам понадобится
- Компьютер, доступ в интернет, почтовый клиент, либо учетная запись в одном из почтовых сервисов.
Инструкция
Откройте нужную папку и выделите фотографии, которые необходимо перенести в память . Сделать это можно с помощью левой кнопки мыши, держа клавишу Ctrl зажатой. Не отпуская кнопку, перетащите объекты в созданный ресурс.
Если usb-провода нет, воспользуйтесь устройством card reader. В нем представлены разъемы для различных карт памяти, обязательно найдется подходящий и для вашей. Вставьте носитель в прибор. Дождитесь, пока на нем загорится зеленая или лампочка, и съемный диск отобразится в папке "Мой компьютер". Далее последовательность действий такая же, как и при использовании передающего шнура.

Инструкция
Наиболее удобными являются со съемными картами памяти. Приобретите в магазине компьютерных аксессуаров кардридер, совместимый с установленной в аппарате картой. Узнайте в инструкции к , необходимо ли перед извлечением из него карты осуществлять какие-либо дополнительные действия (закрывать все приложения, выбирать в меню специальный пункт, выключать сам ). Осуществите при необходимости эти действия, после чего извлеките карту. Поместите ее в кардридер (в зависимости от конструкции последнего, напрямую или через переходник). Подключите кардридер к компьютеру, и он опознается (вне зависимости от ОС) как обычная . Найдите на карте папку с фотографиями (обычно она называется Images) и перенесите на жесткий диск компьютера так же, как если бы вы переносили их с . Далее отключите кардридер средствами ОС (также аналогично ), отсоедините его физически, вытащите из него карту и установите ее обратно в телефон. Если последний был выключен, включите его.
Телефон с несъемной картой памяти придется подключить к непосредственно. Возьмите его с собой в магазин и попросите подходящий кабель. Дома подключите его этим кабелем к компьютеру. Возможно, сразу после этого на экране мобильника появится меню с несколькими вариантами подключения («Модем», «Накопитель», PictBridge и так далее). Выберите режим под названием «Накопитель» (на некоторых аппаратах - «Съемный диск»). После этого он опознается как флешка, и с него можно будет перенести файлы не жесткий диск компьютера, как указано выше.
Существуют телефоны, допускающие подключение к компьютеру, но неспособные работать в режиме эмуляции флешки. Работать с ними можно двумя способами. Первый заключается в присоединении к машине Bluetooth-устройства (в оно обычно есть и так). В диспетчере файлов телефона выберите изображение, которое необходимо передать, после чего в качестве принимающего устройства выберите компьютер. Когда последний примет файл, укажите, в какую папку его нужно сохранить. Второй способ предполагает установку программного пакета, скачанного с сайта производителя телефона. Учтите, что в Linux этот пакет, скорее всего, не заработает.
В очень дешевых телефонах с камерой может не быть ни карты памяти, ни разъема для подключения к компьютеру, ни Bluetooth. Единственным способом извлечения из них изображений является использование MMS. Обратитесь к оператору, чтобы узнать, имеется ли в вашем регионе услуга их безлимитной отправки. Обычно она позволяет отправлять до 300 таких сообщений в день за абонентскую плату порядка 60 рублей в месяц. Учтите, что если обычное MMS-сообщение может иметь объем до 300 кБ, то отправленное в рамках этой услуги - нередко не более 150. Включите в сообщение несколько картинок, суммарный объем которых не превышает указанный. Вместо номера отправителя введите собственный адрес электронной почты. Отправьте MMS, и через пару минут вы обнаружите фотографии (скорее всего, в уменьшенном виде) в своем электронном почтовом ящике. Аналогичным образом можно отправить картинки и на , если вы согласны с тем, что получатель узнает ваш номер телефона.
Видео по теме
Совет 15: Как перекачать с телефона на компьютер фотографии
В вашем мобильном телефоне скопились фотографии , которые вы хотите отправить на компьютер ? Теоретически это можно сделать несколькими способами. Какие подойдут вам на практике, зависит от модели и комплектации вашего телефона и технической оснащенности компьютера.

Вам понадобится
- - дата-кабель;
- - bluetooth-адаптер;
- - адаптер и слот для чтения карт памяти;
- - ПО.
Инструкция
Перекачайте фотографии с телефона на компьютер через bluetooth. Если ваш компьютер не оснащен встроенным bluetooth-адаптером, приобретите внешний. После подсоединения устройства к компьютеру, установите драйверы – все необходимые файлы должны поставляться вместе с адаптером.
Активируйте bluetooth-адаптеры телефона и компьютера. Запустите поиск на любом из устройств. Например, на телефоне. В полученном списке найдите компьютер. Для подтверждения подключения вам понадобится указать код. В зависимости от вашего оборудования этот код будет предложен вам системой (высветится на дисплее одного из устройств, и вам нужно будет ввести его на втором) или вам понадобится задать его самостоятельно (в этом случае этот код надо будет ввести самостоятельно в обоих устройствах).
Выберите на своем телефоне фотографии, которые вы хотите перекачать, и передайте их на подключенный компьютер, используя контекстное меню своего телефона. В случае затруднений просмотрите руководство пользователя. Либо с компьютера войдите в файловую систему подключенного телефона, выберите нужные фотографии и скопируйте их, используя обычные средства ОС.
Подключите телефон к компьютеру с помощью дата-кабеля - он должен входить в комплектацию телефона. При необходимости выберите режим подключения USB «Передача файлов» и т.п. - информацию ищите в руководстве пользователя своего телефона. Подождите, пока ОС опознает подключенное устройство. Если в комплекте телефона присутствует диск с драйверами, установите их.
Убедитесь, что ПК распознал подключенный через кабель телефон, и перенесите нужные фотографии, используя стандартные средства копирования ОС. Или установите специальную программу для синхронизации телефона с компьютером - она должна поставляться вместе с телефоном или бесплатно распространяться на сайте производителя телефона.
Обратите внимание, что если фотографии хранятся на карте памяти телефона, ваш компьютер оснащен слотом для чтения карт (Memory Stick и т.п.) и у вас есть подходящий адаптер (как правило, они поставляются в комплекте с миниатюрными телефонными картами), вы можете просто вставить карту телефона в компьютер и перенести фотографии через проводник Windows.
Не отчаивайтесь, если дата-кабеля и bluetooth-адаптера у вас под рукой нет. Если при этом и компьютер и телефон оснащены интернет-подключением, вы сможете передать файлы по электронной почте. Если альтернативного электронного адреса у вас нет и создавать его вы не хотите, отправить фото на свой e-mail можно будет с помощью обычного MMS, а затем скачать их из полученного письма на жесткий диск компьютера.

Инструкция
Если картинку необходимо загрузить быстро, а компьютера нет под рукой, то используйте мобильный интернет. Имея электронный ящик на сотовом телефоне, вы легко отправите фото по почте с мобильника на эмейл вашего ПК. Конечно, такой способ имеет и некоторые недостатки, например, в стоимости услуг и медлительности процесса. Но есть ситуации, когда вы находитесь на отдыхе и желаете переслать фотографию своему знакомому, то этот вариант, конечно, просто незаменим.
Воспользуйтесь функцией Bluetooth. Она обеспечивает обмен информацией между такими устройствами, как персональные компьютеры, сотовые телефоны, принтеры, ноутбуки, цифровые фотоаппараты и т.д. Bluetooth позволяет им сообщаться между собой, когда они расположены в радиусе до 100 м друг от друга. Таким образом, нужно и соответствующее устройство USB (соединитель, применяемый для передачи данных между ПК и мобильным телефоном) для подключения к вашему компьютеру. При этом способе обмен фото и остальных файлов с ПК тоже происходит довольно просто.
Установите связь через функцию Bluetooth следующим образом. Выберите устройство по сетевому имени, укажите код для связи, после этого соединение установится. Теперь можно производить обмен информацией.
Подключите телефон к компьютеру с помощью USB шнура. К любой модели мобильного имеется специальная программа для работы через такой провод. Если ее нет, то перенесите нужную фотографию на флешку в телефоне. Ее компьютер определит и без предварительной установки специальной программы. Вам остается только перенести данные. Используя данный способ, можно скидывать множество фотографий на компьютер довольно быстро.
Можно просто послать изображение на другой телефон. Укажите адресата в списке контактов, которому вы будете пересылать снимок. Теперь осталось нажать клавишу «Готово», и сообщение пойдет к нужному абоненту. Если такой метод для передачи файлов вас не устраивает, то тогда испробуйте другой вариант.
Используйте файлообменники. Эти ресурсы предоставляют пользователям место под различные файлы и общедоступный доступ к ним в сети. Существует множество подобных сервисов, но вы выберите тот, который вам больше понравился и удобен в применении. Для этого необходимо открыть снимок в телефоне и нажать кнопку «Загрузить» на определенной странице ресурса. После того как загрузка произошла, вы получаете ссылку, по которой закачивают файл.
Совет 17: Как перекачать файлы из компьютера в телефон Samsung
Современные телефоны Samsung позиционируются как полноценные мультимедийные устройства, поддерживающие такие формы контента, как аудио, фото и видео. Для загрузки файлов используйте один из простых способов.

Инструкция
Наиболее распространенным способом является синхронизация при помощи дата-кабеля. Дата-кабель и драйвера, а также программное обеспечение для синхронизации вы сможете найти в комплектации телефона. Если в копмлект они не входили, скачайте драйвера с официального сайта samsung.com либо с любого из фан-сайтов фирмы, а дата-кабель купите в магазине сотовой связи, или закажите по интернету.
Установите программное обеспечение и драйвера, после чего подключите телефон к компьютеру. Выполняйте данные действия именно в этой последовательности. Запустите программное обеспечение и скачайте файлы на телефон.
Многие современные ноутбуки, как правило, оснащены Bluetooth-модулем. В случае, если ваш компьютер попадает в их число, либо в вашем распоряжении имеется вышеобозначенный модуль, и он же присутствует на вашем телефоне, активируйте его на мобильном и выставьте режим «доступен для всех».
После этого запустите запуск устройств с компьютера и найдите ваш телефон. Отправьте файлы, подтвердив прием на мобильном. После этого дождитесь завершения передачи и отключите Bluetooth-интерфейс на мобильном.
Если ваш телефон оснащен слотом для карт памяти, извлеките ее из мобильного. Подключите кардридер к компьютеру и вставьте в него карточку. Дождитесь, пока она обнаружится как съемный жесткий диск. После установки драйверов, которая должна произойти автоматически, скопируйте на нее файлы, предназначенные для отправки на телефон. Безопасно извлеките КП из компьютера и вставьте ее обратно в телефон.
Вы также можете использовать услуги бесплатных wap-обменников. Рассмотрим этот способ на примере http://www.amobile.ru/. Перейдите по ссылке http://www.amobile.ru/wapload, после чего введите ваш никнейм и проверочные цифры. Выберите « » из списка производителей телефонов, после чего дислоцируйте и загрузите файл, предназначенный для отправки. По завершению загрузки вы будете перенаправлены на страницу, на которой будет видна ссылка на скачивание. Перейдите по ссылке с мобильного телефона и скачайте файл.
Видео по теме
Современные модели мобильных телефонов позволяют не только совершать звонки и отсылать или принимать текстовые сообщения, но и делать фотографии относительно неплохого качества. И рано или поздно возникает необходимость скопировать мобильника на жесткий диск компьютера . А сделать это можно разными способами.

Вам понадобится
- Дата-кабель или bluetooth-адаптеры
Инструкция
Через дата-кабельСоедините телефон и компьютер с помощью дата-кабеля. Он должен входить в стандартную комплектацию вашего мобильного. Установите режим соединения «Передача файлов» («Передача данных» и т.п.- точное название режима подключения зависит от модели вашего мобильного телефона ). При необходимости установите драйверы – ПО. Они должны поставляться вместе с телефоном, либо свободно распространяться на сайте компании-производителя. Если возникнут затруднения, прочтите руководство пользователя.
Скопируйте фотографии с телефона , используя стандартные средства вашей ОС. В зависимости от программного обеспечения подключенный телефон может быть опознан системой как внешний диск. Если на компьютере установлена специальная программа для синхронизации, скопируйте фотографии с телефона через нее – подробные инструкции, как это сделать, ищите в справочной системе программы синхронизации или в руководстве пользователя телефона
Через bluetooth-адаптерИспользуйте для копирования фотографий с телефона на компьютер соединение Bluetooth. Если ваш компьютер не оснащен встроенным bluetooth-адаптером, приобретите и подключите внешний. Чтобы установить bluetooth-соединение, включите адаптеры на обоих устройствах. В случае возникновения затруднений обратитесь к справочной системе или руководству пользователя.
Введите пароль для bluetooth-соединения. Чаще всего он состоит из четырех цифр, которые вы должны придумать сами и ввести на обоих устройствах. Но бывает так, что пароль устанавливает сама система, и вам необходимо будет лишь подтвердить этот код на втором гаджете. После установки соединения фотографии можно будет передать через контекстное меню телефона или компьютера . Либо, если эта функция поддерживается, через специальную программу синхронизации, поставляемую вместе с телефоном.
Обратите внимание
В крайнем случае, скопировать фотографии можно с помощью MMS. Нужные файлы достаточно будет отправить на адрес собственной электронной почты, а потом скопировать из полученного письма на жесткий диск компьютера. Однако за это с лицевого счета телефона будет списана плата в соответствии с вашим тарифным планом.
Полезный совет
Некоторые старые модели мобильных телефонов оснащены ИК-портами. Для передачи фотографий в этом случае необходимо будет приобрести и подключить ИК-порт (IrDA-адаптер) еще и к компьютеру и разместить оба устройства в непосредственной близости, направив ИК-порты друг на друга.
Связанная статья
Мобильные телефоны и смартфоны часто оснащены таким удобным функциональным устройством, как фотокамера . Качество снимков в последних моделях всех производителей достаточно высоко, и его уже можно сравнить с качеством изображений, получаемых популярными фотоаппаратами-«мыльницами». С телефона перенести фото на свой компьютер вы можете несколькими способами.
В самом общем виде размеры теплицы должны быть таковы, чтобы ими удобно было пользоваться и они вписывались в ландшафт. Иногда рекомендуется приобретать или делать теплицы размерами больше, чем требуется, поскольку нередко потом оказывается, что места в них элементарно не хватает. Можно поступить более здраво. Для этого измерить площадь участка, на котором планируется возводить сооружение. Размер выбирается исходя из того, какие работы предполагается осуществлять: просто ходить по дорожкам и мыть стекла или возить тележку, а может, газонокосилку.Как перенести фото, видео и музыкальные файлы с телефона в компьютер и наоборот? На сегодняшний день существует три способа решить эту проблему. Каким именно способом воспользоваться – зависит исключительно от модели вашего мобильника.
1. С помощью карты памяти. Если в вашем телефоне используется
флэш-карта, то самый простой вариант вынуть ее из аппарата и вставить в
кард-ридер. Чтобы обеспечить возможность работать с флэш-картой, которая используется в вашем телефоне, необходим кард-ридер.
Если в компьютере нет встроенного ридера, работающего с картами памяти
такого формата, то можно использовать адаптер,Как правило, он входит в комплектацию вашего аппарата, а также прилагается к карте памяти для телефона. При отсутствии адаптера, вы
можете купить специализированный ридер для данного типа карт.2. По кабелю: Если у вас есть дата-кабель, позволяющий соединить
аппарат с компьютером, то с телефона на ПК (или наоборот) можно копировать практически любые данные – от адресной книги до фотографий. В некоторых случаях для переноса снимков нужно установить специальное программное обеспечение.3. Через Bluetooth: Это самый современный, но, к сожалению, наиболее сложный способ.
На сайте Дом Ответов нет смысла подробно рассказывать обо всех этих
способах. Посокльку каждый из них займет много места. Поэтому советую
вам скачать по ссылке журнал Компьютер Билд, в котором вы найдете подробную, пошаговую информацию о том, как это сделать.Также информацию о том, как объединить компьютер и телефон с помощью Bluetooth, вы можете найти по следующей ссылке:
Более подробно о том, как установить связь между мобильным телефоном и
компьютером, вы можете также почитать в книге Виктора Гольцмана
«Компьютер + мобильник: эффективное взаимодействие». Найти ее в сети
Интернет можно по следующей ссылке:В данной книге подробно и доступным языком описывается, как
переносить данные с компьютера на телефон и обратно. Текст
сопровождается пояснительными картинками.Иногда для нужных вам целей могут понадобиться программы для
синхронизации мобильных устройств с компьютером. Найти многие из них вы
можете по следующей ссылке:Вопросы подключения мобильного телефона к компьютеру, можно найти и по следующей ссылке
В частности, здесь предлагается решить эту проблему с помощью программы P2kman.
Также этот вопрос обсуждался на форуме по адресу:
Несмотря на то, что мобильные устройства сейчас очень разнообразные,
однако, понять общий принцип переноса фотографий и других файлов,
например, музыкальных, можно на примере, описанном для одного из
телефонов.Давайте рассмотрим, как перенести фотографии на мобильное устройство HTC Tattoo с компьютера, при помощи USB-кабеля.
Копировать фотографии и музыку с компьютера необходимо на карту памяти телефона.
Подсоедините телефон к компьютеру при помощи прилагаемого USB-кабеля. Когда появится диалоговое окно "Выберите тип по умолчанию", нажмите Дисковод и затем нажмите «Готово» . На компьютере подключенный телефон распознается как съемный диск. Перейдите к этому съемному диску и откройте его. Создайте две папки в корневой папке карты памяти – одну для хранения
фотографии и другую для музыки. (Внутри каждой папки можно также
создать дополнительные папки для дальнейшей организации мультимедийных
файлов.)Скопируйте фотографии и музыку в только что созданные папки. После копирования фотографий и музыкальных файлов отключите съемный
диск (то есть, подключенный телефон), как это предусмотрено в
операционной системе компьютера, чтобы безопасно удалить телефон.Откройте панель уведомлений в телефоне и затем нажмите «Выключить USB -накопитель». При появлении подсказки нажмите «Выключить». Отсоедините телефон от компьютера. Теперь вы сможете в телефоне просматривать скопированные фотографии и слушать музыку при помощи программ «Альбомы» и «Музыка».
Вопрос того, как скопировать фотографии с компьютера на мобильное
устройство, интересует очень многих. Рекомендую вам почитать ответы
таких же как и вы людей, данные на различных интернет-ресурсах.
Например, на популярном в рунете ресурсе по следующей ссылке:Кроме того, вас наверняка, интересует какая-то конкретная модель
мобильного устройства и все, связанные с ним вопросы. Рекомендую вам
просто воспользоваться поиском в любой, знакомой вам поисковой системе.
Например, заходите на Яндекс и в поисковой строке вводите нужные вам
слова, к примеру: «скопировать фотографии с компьютера на Apple iPhone
3G». В общем, просто подставляете модель, имеющегося у вас телефона и
всё. Поисковик выдаст вам нужную информацию. Иногда, конечно, чтобы всё
получилось, приходится повозиться. Но, желаю вам удачи и благополучного
решения проблемы!