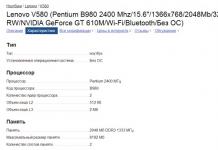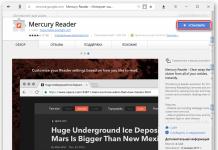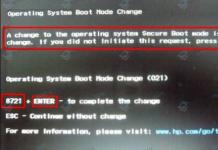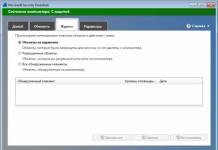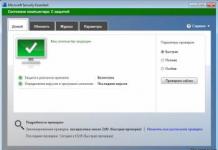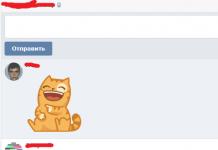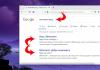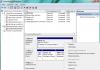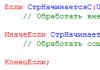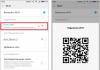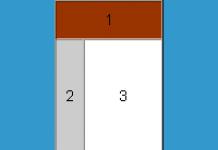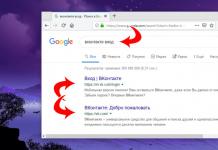В iPhone и тут же столкнулся с проблемой – дело в том, что при использовании интернета (или) существуют определенные ограничения на скачивание файлов. Соответственно при попытке загрузить игру из App Store (или подкаст) превышающие 100 мегабайт, по средствам сотовых данных, iPad или iPhone просит подключиться к сети Wi-Fi , и выводит на дисплей уведомление:
Размер этого объекта превышает 100 МБ. Для загрузки «Sky Force 2014» требуется подключение к сети Wi-Fi (если для данного контента не доступна инкрементальная загрузка).
Причем этот лимит (или ограничение, кому как удобней) распространяется лишь на стандартные приложения iOS . К примеру, установленный в iPhone файловый менеджер подобных капризов не выдает.
iPhone: качаем приложения превышающие 100 Мб
Этот способ обхода лимита успешно опробован на iPhone 7 c iOS 10.3.2
- Включив Сотовые данные в настройках Сотовой связи, запускаем App Store и ищем приложение или игру свыше 100 Мб, пытаемся Загрузить или Купить
- iPhone выдает сообщение об ограничении в связи с превышенным размером файла, жмем – ОК
- В Настройках или в включаем – Авиарежим
- Заходим в настройки и ставим дату – 1 Апреля 2017
- Продолжая находится в авиарежиме, и снова включаем его.
- Выключаем Авиарежим и о чудо приложение начало скачиваться, процесс загрузки наблюдаем на одном из рабочих столов.
- Возвращаем дату в настоящее время, а то перестанет работать App Store и пользуемся приложением.
Обход ограничения загрузки в Подкастах
При попытке скачать новую музыкальную подборку (или др.) из приложения (используя интернет сотового оператора) пользователь iPhone тоже сталкивается с вопросом – Как скачать подкаст более весом 100 Мб? Ведь и здесь нас уведомляют:
Объект больше 100 МБ. Для загрузки «Artem Dmitriev aka CHILL – Best of CHILL Winter 2016 Special Mix» подключитесь к сети Wi-Fi или используйте iTunes на компьютере.
Не, ну конечно можно сходить домой, включить компьютер с и накачать гигабайты подкастов, или воспользоваться точкой доступа Wi-Fi , но в век мобильных технологий (особенно с безлимитным моб. интернетом) включать комп уже влом, а точки доступа поблизости нет. Поэтому мы чуть-чуть копаемся и делимся обходными путями. Скачать файл более 100 мегабайт в Подкастах Айфона тоже пока можно:
- Запускаем подкасты, проходим во вкладку Поиск (1) и в поиске пишем название подкаст-канала (2), мы у себя пишем – Chill и жмем кнопку Поиск (Search)
- Заходим в наш канал Chill (3) и присматриваем подкаст, как только вы определитесь, вытаскивайте Пункт управления, включайте Авиарежим (4), убирайте Пункт управления и нажимайте значок облака со стрелкой (5)
- Теперь запускайте Настройки – Основные – Дата и время – ставим дату: 8 Марта 2017 г.
- Выключаем и включаем iPhone
- Отключаем Авиарежим, заходим в Подкасты, жмем раздел Невоспр. и в самом верху видим как загружается ваш подкаст превышающий 100 Мб.
- После загрузок выставляйте корректную дату и время, а то познакомитесь вот с такой –

Сегодня у нас получилось скачать два файла превышающие 100 Mb в iPhone, без помощи компьютера и Wi-Fi. Игру мы загружали из магазина App Store, аудиомарериалы из приложения Подкасты. Всем удачных загрузок!
На iPhone и iPad есть одно неприятное ограничение. При помощи мобильного интернета из App Store нельзя загрузить приложение, размер которого превышает 100 Мб. Но что делать, если доступа к Wi-Fi нет, а скачать нужное приложение нужно здесь и сейчас? В этой инструкции поделились верным способом обхода ограничения.
Как обойти ограничение на загрузку приложений больше 100 мегабайт
В iPhone и тут же столкнулся с проблемой – дело в том, что при использовании интернета (или) существуют определенные ограничения на скачивание файлов. Соответственно при попытке загрузить игру из...
Наверняка каждый владелец iPhone или iPad хотя бы раз сталкивался с ситуацией, когда срочно нужно загрузить приложение, а доступа к Wi-Fi нет. Конечно, можно воспользоваться мобильным интернетом, но в таком случае iOS позволяет скачать игру или другую программу, размер которой не превышает 200 МБ.
Представьте, вам вдруг срочно понадобился определенный мессенджер для связи с нужным человеком, а к Wi-Fi подключиться невозможно. Что делать? К счастью, обойти ограничение можно, и ниже мы расскажем вам как.
На данный момент существует два основных способа, позволяющих обойти ограничение, причем для пользователей iOS 7 — iOS 12 он является не официальным.
Как в iOS 13 на iPhone и iPad отключить лимит в 200 МБ для загрузки приложений через сотовый интернет-трафик
Одним из нововведений, появившихся в мобильной операционной системе Apple с выходом iOS 13, является возможность отключения лимита на загрузку приложений размером более 200 МБ используя сотовые данные. Для отключения лимита, выполните следующие действия:
1. Откройте приложение «Настройки» и пролистайте вниз до пункта iTunes Store и App Store .
2. В разделе «Сотовые данные» выберите «Приложения» .

3. Выберите «Разрешать всегда» .

В этом меню можно увидеть, что в iOS 13 по умолчанию установлен параметр, который будет выводить уведомление при загрузке любых приложений размером более 200 МБ по сотовой связи. Их можно загружать, как и прежде, но для более комфортного процесса это предупреждение можно отключить.
Есть и другой вариант работы с уведомлением. В указанных выше настройках можно выбрать вариант «Спрашивать всегда» , чтобы перед загрузкой большого приложения система сперва запрашивала разрешение на это.
Размер этого объекта превышает 200 Мб: как обойти это ограничение на iOS 7 — iOS 12
Для начала попытайтесь загрузить нужное приложение из App Store. Если его размер превышает 200 МБ, операционная система выдаст соответствующее уведомление и приостановит загрузку, пока iPhone или iPad не подключится к беспроводной сети.

На главном экране появится значок загружаемого приложения с надписью «В ожидании» .

Откройте «Настройки» → «Основные» → «Дата и время» .
Установите переключатель «Автоматически» в положение Выключено и поменяйте дату. Обратите внимание, менять надо именно дату, а не время. Выберите любой следующий день. Например, если сегодня 02 июня, поставьте 19 июня. Для сохранения изменений вернитесь на домашний экран или в раздел «Основные» .

Нажмите на иконку загружаемой программы. Приложение начнет загружаться. До тех пор, пока оно не загрузится полностью, изменять дату на настоящую нельзя.

Вот и все, что требуется сделать. Теперь вы можете беспрепятственно скачивать объемные приложения через мобильный интернет. Плюс этого способа еще и в том, что вам не нужно перезагружать устройство.
Видеоинструкция:
Если вам необходимо восстановить или обновить устройство, так как ваше устройство столкнулось с ошибкой обновления, или нестабильная бета-версия iOS, вам необходимо загрузить пакет прошивки iOS с помощью iTunes. Но что, если нет доступа к интернету или вы опасаетесь, что обновление iTunes может застрять в режиме восстановления или логотипа Apple, что вы можете сделать? К счастью, ниже мы расскажем вам, как скачать iOS IPSW-файл в автономном режиме для вашего iPhone/ iPad в iOS 11/12.
Обновить последнюю версию iOS системы шаговая инструкция
Часть 1: Почему вы не можете загрузить прошивку через iTunes
iTunes может помочь загрузить и установить последний IPSW-файл iOS 11 на устройстве, но что, если возникли какие-либо проблемы, такие как сетевое подключение, поврежденное во время загрузки, это приведет к тому, что обновление iOS не будет завершено при установке или обновлении, тогда ваше устройство полностью застрянет или закроется, Затем вам нужно восстановить свое устройство, и все данные на нем будут удалены.
Часть 2: Ручная загрузка iOS прошивки оффлайн без iTunes
Основываясь на том, что я проиллюстрировал, мы предлагаем вам выбрать еще один безопасный способ загрузки прошивки, например , который может помочь вам автоматически найти совместимый пакет прошивки и загрузить iOS прошивку в автономном режиме без подключения к Интернету, необходимого во время этого процесса. Затем вы можете свободно обновлять свое устройство или исправлять все виды проблем с iOS в операционной системе, не опасаясь потери данных. Теперь выполните следующие действия и узнайте, как загрузить прошивку iOS без iTunes для вашего iPhone / iPad в iOS 11/12.
Загрузите и установите на Tenorhare ReiBoot на свой компьютер, а затем запустите его.
Шаг 1. После запуска программы подключите устройство iOS к компьютеру с помощью USB-кабеля. Нажмите «Решить все iOS зависания» в главном интерфейсе.
Шаг 2: Затем инструмент автоматически найдет соответствующий пакет прошивки для вашего устройства iOS. Нажмите кнопку «Далее», чтобы начать загрузку пакета прошивки в Интернете. Если во время загрузки что-то не получилось, вы можете нажать «Копировать» для загрузки через браузер.

Шаг 3: После всего этого вы можете начать обновление своего устройства или восстановить свою операционную систему.
Супер легкий и безопасный, не так ли? Если вы также задаетесь вопросом, как получить прошивку iOS с iTunes, продолжайте читать.
Часть 3: Как получить прошивку iOS 11/12 с помощью iTunes
Если у вас есть привычка делать резервную копию регулярно, то этот способ может быть полезен, то, как получить прошивку iOS с помощью iTunes.
Шаг 1. Прежде всего, подключите свое устройство к компьютеру ПК / Mac через USB-кабель. И убедитесь, что iTunes открыт и доступ к Интернету.
Шаг 2. Нажмите на свое устройство на панели iTunes. Затем нажмите Восстановить iPhone, чтобы загрузить файл, нажмите «Восстановить iPhone».

Обратите внимание, что Найти iPhone необходимо отключить.
Шаг 3. Подождите, пока iTunes однажды выполнит репликацию с серверами обновлений, затем нажмите «Не делать резервное копирование», потому что вы просто хотите загрузить файл IPSW, если хотите, вы также можете сделать резервную копию.
Шаг 4. Затем нажмите «Восстановить и обновить» и нажмите значок «Загрузить», теперь вы можете увидеть, что загружает его файлы IPSW для iPhone.
Первый способ намного проще и безопаснее, чем второй метод. Итак, отправляйтесь в Tenorshare ReiBoot и попробуйте в ближайшее время! Если вы столкнулись с какой-либо проблемой, сообщите нам ниже, комментируя, мы ждем вашего предложения.

На iPhone и iPad есть ограничение, не позволяющее пользователям скачивать большие игры и программы из App Store через мобильную сеть. Ранее лимит на загрузку составлял 100 МБ, а с выходом iOS 11 разработчики увеличили его до 150 МБ. Тем не менее, этого все же недостаточно многим пользователям с безлимитным мобильным интернетом. В этой статье мы опишем два простых способа, позволяющих обойти данный лимит на загрузку приложений из App Store. Инструкции актуальны для устройств на базе операционной системы iOS 11 и iOS 10.
Способ №1 - перевод даты
Пожалуй, наиболее быстрым способом обхода ограничения на скачивание больших приложений через мобильную сеть является перевод даты:












Приведенные выше инструкции работают на устройствах с актуальной на момент написания статьи версией операционной системы - iOS 11.2. Вероятнее всего, разработчики из Apple не прикроют данные «лазейки» и в будущем, поскольку способы обхода ограничения на загрузку приложений из App Store через мобильную сеть не несут никакого вреда. Остается загадкой, почему «яблочная» корпорация не позволяет снять данный лимит через «Настройки».
Недавно столкнулся с такой проблемой, что нужно было срочно обновить приложение, а доступной сети WI-FI поблизости не было. Решил обновлять с помощью мобильной сети, убрал галочку в маркете, но загрузка все-равно не началась, вместо этого плей маркет написал «Ожидание сети WI-FI» и процесс остановился. В настройках Play Market, конечно, нет никакой опции, связанной с причиной этой проблемы.
Видео. Не скачиваются приложения с Play Market без WI-FI на Xiaomi с MIUI 7
Видео. Не скачиваются приложения с Play Market без WI-FI на Xiaomi с MIUI 8
Почему Xiaomi отказывается скачивать приложения и игры при помощи мобильной сети
На самом деле, все оказалось очень даже просто и понятно, а плей маркет оказался не виноват в сложившейся проблеме. В операционной системе моего Xiaomi – MIUI есть такая фишка, как встроенный загрузчик. Он отвечает за скачивания, обновления, их скорость, размер, - ну в общем за все, что касается загрузки данных на смартфон. При этом все приложения автоматически подхватывают его настройки. Например, если у загрузчика стоит загрузка только по WI-FI, то как бы вы не хотели, без него не получится скачать что-либо. Именно это и произошло, Play Market просто не смог обновить приложение, поскольку размер файла при скачивании был больше, чем максимально допустимый в настройках загрузчика.Чтобы иметь возможность скачивать и обновлять приложения не только по WI-FI, но еще и по мобильной сети, следуйте инструкции, которая приведена ниже.
Инструкция по настройке загрузчика Xiaomi (MIUI)
Для начала переходим в «Tools» - Инструменты на рабочем столе смартфона. Тут выбираем значок «Downloads» - Загрузки.
Перед нами открывается окошко, где мы можем просмотреть загруженные приложения, игры, картинки и все в этом духе. Нас интересуют настройки, поэтому мы жмем на кнопку с тремя точками в верхнем правом углу.

Всплывают пункты меню, один из которых называется «Settings» - Настройки. Именно он нам и нужен, нажимаем на него.

Теперь ищем фразу «Download size limit» - ограничение мобильного интернета. По умолчанию там обычно стоит 1Мб. Нас это не устраивает, поскольку мы хотим устанавливать приложения с большим размером. Тапаем на этот пункт.

Выбираем из нужных вариантов тот, который нас устраивает и нажимаем «Ок».
Вот и все, теперь можно спокойно скачивать и обновлять приложения с помощью мобильного интернета.
Замечание: если у вас не безлимитный интернет на смартфоне или вы очень быстро расходуете выделенный трафик, то лучше всего выбирать небольшие размеры для скачиваемых файлов, поскольку это может ударить по вашему кошельку.